Veja aqui como utilizar o nosso módulo de fórmulas para criar suas próprias recomendações dentro do módulo de solos
Cada conta dentro do FieldScan que possua acesso ao módulo de solos pode ter também acesso a um conjunto de fórmulas de recomendação que podem ser utilizadas nos mapas cadastrados. Estas fórmulas são baseadas em literaturas disponíveis para o público e permitem criar recomendações para diversos aspectos do solo, CLIQUE AQUI para ver as fórmulas disponíveis para uso imediato.
Aqui na Sensix entendemos que o conhecimento do agente do campo vêm em primeiro lugar, por isso que o FieldScan vem equipado com a possibilidade de criar suas próprias fórmulas de recomendação de uma forma que melhor atenda suas necessidades e as particularidades de cada campo. Todas as fórmulas que você criar, ficarão disponíveis em conjuntos de fórmulas que estarão prontas e apenas para uso de quem possuir acesso à sua conta.
Para fins deste tutorial, será o descrito o processo de confecção de dois tipos de fórmulas de recomendação:
- Fórmulas com faixas condicionais: são aquelas que estabelecem taxas de aplicação específicas para faixas de valores de um mesmo ou mais nutrientes. Veja abaixo uma exemplificação de uma fórmula de faixas condicionais:

- Fórmulas equação padrão: são aquelas que realizam ajustes matemáticos sobre os valores encontrados de um ou mais nutrientes sem aplicar taxas de aplicação específicas para intervalos. Veja abaixo uma exemplificação de uma fórmulas de equação padrão.

Para saber mais sobre as fórmulas, continue a leitura abaixo. Para acessar as perguntas frequentes sobre confecção de fórmulas, CLIQUE AQUI.
Clique abaixo o tipo de fórmula que você deseja ver o tutorial sobre:
FÓRMULA COM FAIXAS CONDICIONAIS
FÓRMULA COM FAIXAS CONDICIONAIS
O processo de confecção de fórmulas condicionais no editor do FieldScan é composto de 4 (quatro) etapas:
Se você deseja rever alguma etapa específica, clique sobre o título da etapa para ir diretamente à ela, mas se você estiver vendo este tutorial pela primeira vez, continue com a leitura abaixo:
Para começar, clique no Ícone do seu usuário no FieldScan:
No menu, selecione a opção Fórmulas:

Clique no botão + Nova Fórmula para começar o processo de criação:
ETAPA 01 - DADOS DA FÓRMULA
A primeira etapa é o preenchimento da ficha de cadastro da nova fórmula, em (1) dê um título à sua fórmula:
Em (2), digite uma descrição sobre o que sua fórmula faz (este campo é opcional).
Agora é necessário definir o elemento sobre qual sua fórmula irá atuar, escolha uma das opções disponíveis em (3):
Em (4) selecione seu conjunto de fórmulas, ou qualquer outro que você tenha criado anteriormente
Em (5), defina como será a metodologia de cálculo por profundidade:
- SOMA: os valores finais da recomendação, de cada profundidade, serão somados no resultado final
- MÉDIA: a média dos valores finais da recomendação, de cada profundidade, será aplicada para definir o resultado final
- DEFINIR PARA CADA ATRIBUTO DE SOLO: cada profundidade terá sua própria metodologia.
Em (6), escolha se sua fórmula permitirá deduções e uma vez que a ficha cadastrada estiver preenchida de acordo com suas preferências, clique em Avançar (7) para passar para a segunda etapa.
ETAPA 02 - ATRIBUTOS DO SOLO
Essa etapa consiste na determinação dos atributos de solo, que são os nutrientes/fatores resultantes da análise das amostras que serão utilizados em sua fórmula. Para efeitos desta parte do tutorial, vamos escolher o atributo Ca (cálcio) e a unidade cmolc/dm3.
Em (8), selecione o atributo de solo desejado e sua respectiva unidade em (9):
Se sua fórmula envolve mais de um atributo, clique em (10) para adicionar novas linhas e repita o processo. Uma vez que todos os atributos foram adicionados, assim como suas respectivas unidades, clique em Avançar (11) para ir para a próxima etapa.
ETAPA 03 - PARÂMETROS DA FÓRMULA
Essa etapa consiste na determinação dos parâmetros da fórmula, esses parâmetros são variáveis que irão modificar como a fórmula irá fazer os cálculos. Os parâmetros já configurados por padrão são:
- Dose mínima: permite definir qual é a menor dose à ser recomendada pela fórmula, de acordo com os valores de solo encontrado;
- Dose máxima: permite definir qual é a maior dose à ser recomendada pela fórmula, de acordo com os valores de solo encontrado;
- Arredondamento: permite definir como a fórmula irá aumentar o valor de cada atributo de solo;
- Fator de correção: permite definir um valor que será adicionado ao resultado final que a fórmula calcular para cada atributo.
Para modelar um fórmula com condicionais, deve-se configuras as faixas condicionais como parâmetros da fórmula, para isso clique em (12) para adicionar um novo parâmetro:
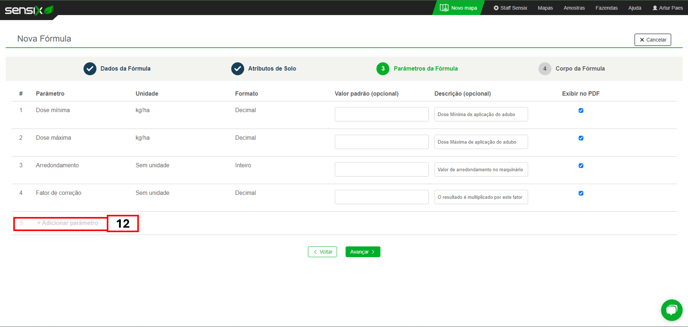
Para fins desta etapa do tutorial, o nome dado ao primeiro parâmetro que irá definir a primeira faixa condicional será o próprio intervalor da faixa:
Ca ≥ 0 e Ca < 15
Alternativamente é possível nomear este atributo como Classe 1 ou Faixa 1.
Esta faixa significa que a fórmula irá permitir configurar uma quantidade de corretivo à ser aplicado quando forem encontrados valores de Ca (cálcio) maiores ou igual a zero até 14,99.
Uma vez definido este parâmetro, o próximo passo é definir a Unidade (14) e o Formato (15):
- Inteiro: os valores deste parâmetro serão apenas números inteiros (exemplo: 15 Kg/ha);
- Decimal: os valores deste parâmetro poderão incluir casas decimais (exemplo: 15,49 Kg/ha).
Se você deseja que para este parâmetro seja sempre aplicado um mesmo valor sempre que a fórmula for utilizada, insira essa valor em (16):
Em (17), insira uma descrição do parâmetro (opcional) e opte por permitir se esse parâmetro possa ser inserido nos relatórios personalizados que você emitir (18). CLIQUE AQUI para saber mais sobre relatórios personalizados.
Repita o processo para adicionar as demais faixas condicionais necessárias.
Uma vez determinadas, agora é um bom momento para revisar os dados inseridos. Em qualquer momento, você pode clicar em (19) para retornar à etapa anterior para verificar ou realizar alterações:
Se você deseja eliminar um ou mais parâmetros, clique no ícone de lixeira ![]() (20) correspondente ao(s) parâmetro(s) que você deseja retirar da fórmula.
(20) correspondente ao(s) parâmetro(s) que você deseja retirar da fórmula.
Se você necessita interromper o processo de criação, por qualquer razão, , clique em (21), uma janela irá aparecer onde você pode clicar em:
- Descartar (22): Ao selecionar essa opção, os dados inseridos em todas as etapas até este momento serão descartados e será necessário repetir todo o processo para criação de uma nova etapa;
- Salvar Rascunho (23): Ao selecionar essa opção, todos os dados inseridos até o momento ficarão salvos, ao retornar ao editor de fórmulas você poderá continuar de onde parou.
Uma vez satisfeito com esta e com etapas anteriores, clique em Avançar (24) para seguir para a última etapa:
ETAPA 04 - CORPO DA FÓRMULA
Essa etapa consiste na construção do código que definirá sua fórmula personalizada, teste e envio para aprovação. Estão listadas abaixo as diferentes sessões desta etapa, se é a primeira vez que você está lendo este tutorial, continue com a leitura ou clique sobre o título da sessão para acessá-la diretamente:
- Interface do Editor de Fórmulas;
- Começando o código e primeira faixa condicional;
- Definindo demais faixas;
- Definindo última faixa condicional e fechando o código;
- Testando a fórmula.
Interface do Editor de Fórmulas
Do lado esquerdo (em azul) há os botões que foram definidos que acordo com os Atributos de Solos e os parâmetros, incluindo as diferentes faixas condicionais que você configurou anteriormente (25):
No centro está posicionado o editor do código da fórmula (26) e do lado direito o painel de resultados (27):
Começando o código e primeira faixa condicional
Vamos começar a editar o código (ou corpo) da fórmula clicando com o mouse, na linha 6 antes da frase escrita:
![]()
Clique na tecla ENTER, para limpar a linha 6 e deslocar a frase para a linha 7
![]()
Na primeira linha do código da fórmula é necessário declarar o nome que daremos para a variável que representa o que será aplicado. Para isto, digite a seguinte linha de código:
apply = 0
Uma vez declarada a variável de aplicação, o próximo passo é configurar as faixas condicionais, para isto, devemos configurar a primeira faixa condicional utilizando os atributos de solo. Digite a seguinte linha de código, na linha 02:
if Ca >=0 and Ca <15:
É necessário substituir a palavra Ca pelo atributo de solo configurado para esta fórmula, para isso, apague na linha onde estiver escrito Ca e clique no botão verde contendo o atributo, no lado esquerdo da página, repita isso para todas as posições contento o atributo:
Agora que a primeira faixa foi definida, é necessário estabelecer qual classe que a fórmula irá aplicar para a faixa. Clique com botão ENTER, do teclado, ao fim da linha 7 para abrir espaço na linha 8 e insira o seguinte código:
apply = Ca ≥ 0 e Ca < 15
De forma similar ao atributo, devemos instruir a fórmula a utilizar uma das faixas definidas nos parâmetros, para isso, apague na linha onde estiver escrito Ca ≥ 0 e Ca < 15 e clique no botão equivalente a essa faixa condicional na coluna de parâmetros:
Para evitar erros de Sintaxe com o código, é importante observar que a existe um espaço na linha 8 antes de começar o código, este espaço é denominado Indentação e é essencial para o funcionamento da fórmula. Se você utilizou : (dois pontos) após o valor final da classe 1, a indentação será aplicada automaticamente ao clicar no teclado o botão ENTER, caso não seja, clique no botão TAB em seu teclado, antes de começar a digitar a linha 8, para adicionar a indentação:

Definindo demais faixas
Agora tanto a primeira parte do código quanto a primeira faixa condicional estão definidas, o próximo passo é definir as demais faixas repetindo os mesmos passos utilizado anteriormente, observando os diferentes intervalos das classes e diferentes parâmetros. Ao final deste processo, sua fórmula estará semelhante com a imagem abaixo:
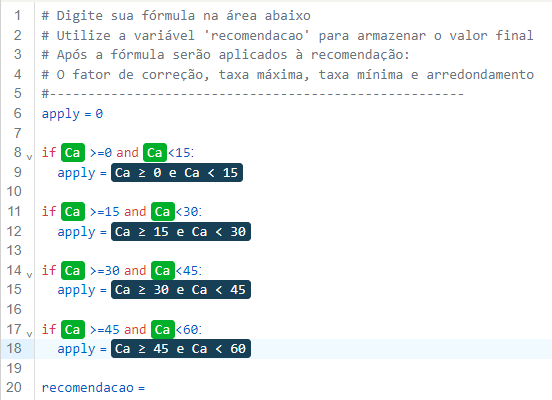
Os espaços presentes nas linhas 10, 13, 16 e 19 não são necessários e foram introduzidos neste imagem apenas para facilitar a diferenciação das diferentes faixas
Definindo última faixa condicional e fechando o código
Agora vamos definir a última faixa condicional da fórmula. Esta faixa é importante para que valores do atributo de solo que não se encaixarem em nenhuma faixa, sejam calculados.
Na fórmula que montamos até agora, todos os valores de Ca que forem maiores ou igual a 0 (zero) e forem até 59,99 vão ser classificados de acordo com as faixas definidas. Você pode determinar quantas faixas forem necessárias ou criar um intervalo que permita que valores maiores ou iguais a 60 sejam abrangidos.
Para isso, digite o seguinte código após a definição da última faixa:
if Ca >=60:
apply=Ca≥60
Substitua o atributo de solo e o parâmetro no código digitado para regularizar a última faixa, de modo que ela fique assim:
![]()
Uma vez definidas todas as faixas, o próximo passo é fechar o código, para isso mude a ultima linha do código para:
recomendacao=apply
Ao fim, sua fórmula ficará semelhante à imagem abaixo:

Os espaços presentes nas linhas, 10, 13, 16, 19 e 22 não são necessários e foram introduzidos neste imagem apenas para facilitar a diferenciação das diferentes faixas
Testando a Fórmula
Para testar se o código está funcionando, primeiro é necessário definir alguns valores de teste, no painel do editor, selecione a aba Valores de Teste (28):
Aqui iremos atribuir valores de teste para o atributo utilizado e para os parâmetros definidos, estes valores de testes podem ser quaisquer e não irão afetar as condições finais. Para efeito deste tutorial vamos definir os seguintes valores:
- Atributos de Solo:
- Ca = 20.35
- Parâmetros:
- Dose mínima = 0;
- Dose máxima = 1000;
- Arredondamento = 100;
- Fator de correção = 1;
- Ca ≥ 0 e Ca < 15 = 100;
- Ca ≥ 15 e Ca < 30 = 200;
- Ca ≥ 30 e Ca < 45 = 300;
- Ca ≥ 45 e Ca < 60 = 400;
- Ca ≥ 60 = 500;
 Uma vez definidos os valores de teste, clique no botão Testar () para verificar o funcionamento da fórmula:
Uma vez definidos os valores de teste, clique no botão Testar () para verificar o funcionamento da fórmula:
No painel localizado do lado direito podemos notar que tivemos um resultado de:
recomendacao = 200
Isso significa que o código da fórmula está correto e também está de acordo com os atributos e parâmetros configurados, isto é, como foi estabelecido um valor de Ca = 20.35 ele se encaixa na faixa Ca ≥ 15 e Ca < 30. Para esta faixa foi configurado que seja recomendado aplicar um valor de 200.
Você pode testar diferentes valores de teste para verificar a robustez do código e congruência do resultado. O processo de teste da fórmula pode retornar dois tipos de erros:
- Erro de Sintaxe: ocorre quando há algum erro no modo como código foi escrito, pode ser uma falta de indentação, uma variável escrita de maneira incorreta, alguma variável não declara ou falta de algum elemento essencial.
Na imagem acima, por exemplo houve retorno de Erro de Sintaxe pois na última linha do código não foi declarado que recomendacao = apply
- Erro de Nome: ocorre quando há o acesso ou uso de uma variável que não foi definida ou não recebeu um valor, isto é, uma variável ou elemento foi escrito incorretamente ou acessado antes de ser definido.

![]()
Nas imagens acima, por exemplo, houve retorno de Erro de Nome pois a o atributo de solo não foi corretamente atribuído na última faixa condicional.
Se seu código não apresentou erros e executou da maneira esperada, agora o próximo passo é clicar em Concluir (29):
FÓRMULA EQUAÇÃO PADRÃO
O processo de confecção de fórmulas condicionais no editor do FieldScan é composto de 4 (quatro) etapas:
Se você deseja rever alguma etapa específica, clique sobre o título da etapa para ir diretamente à ela, mas se você estiver vendo este tutorial pela primeira vez, continue com a leitura abaixo:
Para começar, clique no Ícone do seu usuário no FieldScan:
No menu, selecione a opção Fórmulas:

Clique no botão + Nova Fórmula para começar o processo de criação:
ETAPA 05 - DADOS DA FÓRMULA
A primeira etapa é o preenchimento da ficha de cadastro da nova fórmula, em (1) dê um título à sua fórmula:
Em (2), digite uma descrição sobre o que sua fórmula faz (este campo é opcional).
Agora é necessário definir o elemento sobre qual sua fórmula irá atuar, escolha uma das opções disponíveis em (3):
Em (4) selecione seu conjunto de fórmulas, ou qualquer outro que você tenha criado anteriormente
Em (5), defina como será a metodologia de cálculo por profundidade:
- SOMA: os valores finais da recomendação, de cada profundidade, serão somados no resultado final
- MÉDIA: a média dos valores finais da recomendação, de cada profundidade, será aplicada para definir o resultado final
- DEFINIR PARA CADA ATRIBUTO DE SOLO: cada profundidade terá sua própria metodologia.
Em (6), escolha se sua fórmula permitirá deduções e uma vez que a ficha cadastrada estiver preenchida de acordo com suas preferências, clique em Avançar (7) para passar para a segunda etapa.
ETAPA 06 - ATRIBUTOS DO SOLO
Essa etapa consiste na determinação dos atributos de solo, que são os nutrientes/fatores resultantes da análise das amostras que serão utilizados em sua fórmula.
Em (8), selecione o atributos de solos desejados e suas respectivas unidades em (9):
Se sua fórmula envolve mais de um atributo, clique em (10) para adicionar novas linhas e repita o processo.
Para fins deste tutorial, iremos utilizar como base a fórmula de calagem por porcentagem de saturação de bases. Esta fórmula requer dois atributos de solo:
- V% (Porcentagem de Saturação de Bases) em %.
- CTC (Capacidade de Troca Catiônica) em cmolc/dm3.
Uma vez que todos os atributos foram adicionados, assim como suas respectivas unidades, clique em Avançar (11) para ir para a próxima etapa.
ETAPA 07 - PARÂMETROS DA FÓRMULA
Essa etapa consiste na determinação dos parâmetros da fórmula, esses parâmetros são variáveis que irão modificar como a fórmula irá fazer os cálculos. Os parâmetros já configurados por padrão são:
- Dose mínima: permite definir qual é a menor dose à ser recomendada pela fórmula, de acordo com os valores de solo encontrado;
- Dose máxima: permite definir qual é a maior dose à ser recomendada pela fórmula, de acordo com os valores de solo encontrado;
- Arredondamento: permite definir como a fórmula irá aumentar o valor de cada atributo de solo;
- Fator de correção: permite definir um valor que será adicionado ao resultado final que a fórmula calcular para cada atributo.
Para modelar um fórmula equação padrão, deve-se configurar os parâmetros que ele utilizará para isso clique em (12) para adicionar um novo parâmetro:
Para fins desta etapa do tutorial, vamos criar o parâmetro PRNT, que é o Poder Relativo de Neutralização Total do calcário e Ve, que representa o percentual de saturação por bases que deseja ser atingindo com a operação:
Uma vez definido este parâmetro, o próximo passo é definir a Unidade (12) e o Formato (13):
A unidade adequada para estes parâmetros será % e o formato vai depender da sua necessidade para com a fórmula, as opções de formato são:
- Inteiro: os valores deste parâmetro serão apenas números inteiros (exemplo: 60%);
- Decimal: os valores deste parâmetro poderão incluir casas decimais (exemplo: 60,59%)
Se você deseja que para este parâmetro seja sempre aplicado um mesmo valor sempre que a fórmula for utilizada, insira essa valor em (14):
Em (15), insira uma descrição do parâmetro (opcional) e opte por permitir se esse parâmetro possa ser inserido nos relatórios personalizados que você emitir (16). CLIQUE AQUI para saber mais sobre relatórios personalizados.
Repita o processo para adicionar os demais parâmetros, se necessário
Uma vez determinados, agora é um bom momento para revisar os dados inseridos. Em qualquer momento, você pode clicar em (17) para retornar à etapa anterior para verificar ou realizar alterações:
Se você deseja eliminar um ou mais parâmetros, clique no ícone de lixeira ![]() (18) correspondente ao(s) parâmetro(s) que você deseja retirar da fórmula.
(18) correspondente ao(s) parâmetro(s) que você deseja retirar da fórmula.
Se você necessita interromper o processo de criação, por qualquer razão, , clique em (19), uma janela irá aparecer onde você pode clicar em:
- Descartar (20): Ao selecionar essa opção, os dados inseridos em todas as etapas até este momento serão descartados e será necessário repetir todo o processo para criação de uma nova etapa;
- Salvar Rascunho (21): Ao selecionar essa opção, todos os dados inseridos até o momento ficarão salvos, ao retornar ao editor de fórmulas você poderá continuar de onde parou.
Uma vez satisfeito com esta e com etapas anteriores, clique em Avançar (22) para seguir para a última etapa:
ETAPA 08 - CORPO DA FÓRMULA
Essa etapa consiste na construção do código que definirá sua fórmula personalizada, teste e envio para aprovação. Estão listadas abaixo as diferentes sessões desta etapa, se é a primeira vez que você está lendo este tutorial:
- Interface do Editor de Fórmulas;
- Inserindo equação em forma de código;
- Inserindo atributos de solo e parâmetros;
- Fechando e testando a fórmula.
Interface do Editor de Fórmulas
Do lado esquerdo (em azul) há os botões que foram definidos que acordo com os Atributos de Solos e os parâmetros:
No centro está posicionado o editor do código da fórmula (23) e do lado direito o painel de resultados (24):
Inserindo equação em forma de código
Vamos começar a editar o código (ou corpo) da fórmula clicando com o mouse, na linha 6 antes da frase escrita:
![]()
Clique na tecla ENTER, para limpar a linha 6 e deslocar a frase para a linha 7
![]()
Na primeira linha do código da fórmula é necessário declarar o nome que daremos para a variável que representa o que será aplicado, que no caso será nossa Necessidade de Calagem (NC). Para isto, digite a seguinte linha de código na linha 6:
NC =
Agora que temos a variável de aplicação declarada, o próximo passo é transformar a equação de calagem via porcentagem de saturação de bases em código. A equação em questão está disposta na imagem abaixo:

Vamos entender os elementos dessa equação para auxiliar na conversão para código:
- Vd = porcentagem de saturação de base que se deseja obter com a calagem, no código utilizaremos o parâmetro Ve.
- Vo = porcentagem de saturação de base que foi observada na análise de solo, no código utilizaremos o atributo V%.
- CTC = capacidade de troca catiônica observada na análise de solo, no código utilizaremos o atributo CTC;
- PRNT = Poder Relativo de Neutralização Total do calcário que será utilizado na operação de calagem, no código utilizaremos o parâmetro PRNT.
Ao converter esta equação para código, temos o seguinte resultado:
(Ve-V%)*CTC)/(PRNT/1000)
Insira este código na frente da variável NC = e prossiga para a próxima etapa
Inserindo atributos de solo e parâmetros
Para que a fórmula funcione, devemos adicionar à ela os atributos e parâmetros utilizando os botões presentes na coluna à direita. Serão substituídos os valores de Ve; V%; CTC e PRNT :
Fechando e testando a fórmula
Para fechar a fórmula, é necessário declarar o valor da variável recomendacao = , para isso insira o valor NC na frente da variável:
recomendacao = NC
Como foi optado por incluir dedução na Etapa 01, essa dedução será aplicada na variável de recomendação, reduzindo o valor de NC. Para adicionar a dedução, digite o sinal de subtração (-) na frente de NC e adicione o parâmetro Dedução utilizando os botões localizados do lado direito.
Ao fim, seu código ficará semelhante com a imagem abaixo:

Agora o próximo passo é testar o código, para isso é necessário configurar alguns valores de teste. Clique na aba Valores de Teste (25) no painel central:
Insira alguns valores de teste para os diferentes atributos e parâmetros, estes valores não irão influenciar no resultado final da fórmula, servindo apenas para verificar o bom funcionamento do código neste momento. Para efeitos deste tutorial, os seguintes valores foram utilizados:
Com a fórmula fechada e os valores de teste configurados, clique em Testar (26) para rodar o código:
No painel ao lado esquerdo você pode observar que foi retornado o valor da recomendação:
Isso nos diz que o código foi feito corretamente e indica que a fórmula está pronta ser validada.
Você pode testar diferentes valores de teste para verificar a robustez do código e congruência do resultado. O processo de teste da fórmula pode retornar dois tipos de erros:
- Erro de Sintaxe: ocorre quando há algum erro no modo como código foi escrito, pode ser uma falta de indentação, uma variável escrita de maneira incorreta, alguma variável não declarada ou falta de algum elemento essencial.
- Erro de Nome: ocorre quando há o acesso ou uso de uma variável que não foi definida ou não recebeu um valor, isto é, uma variável ou elemento foi escrito incorretamente ou acessado antes de ser definido.
Se seu código não apresentou erros e executou da maneira esperada, agora o próximo passo é clicar em Concluir (27):
Ao clicar em concluir, sua fórmula será enviada para a equipe de revisão, que irá verificar o bom funcionamento do código e realizar validações. Quando validada, essa fórmula será adicionada ao seu conjunto e ficará disponível para uso apenas para quem possuir acesso à sua conta.
Para visualizar ou modificar suas fórmulas, acesse o Módulo novamente. Em (28) você tem a opção de utilizar os diferentes filtros para encontrar o que procura:

Na coluna de Ações (29), você pode Excluir uma fórmula, ou escolher o botão de Opções para Desativar ou Editar sua fórmula.
Se você ainda ficou com dúvidas sobre como utilizar o nosso módulo de fórmulas ou possui alguma fórmula pronta que deseje adaptar para o editor, entre em contato com nossa equipe de suporte via:
- Chat online em tempo real pelo FieldScan;
- Contato com um de nossos especialistas;
- E-mail para artur@sensix.ag



















