Aprenda aqui como criar uma malha de pontos regulares para auxiliar o processo de amostragem de solos
O processo de amostragem de solo pode ser feito com maior qualidade e eficiência quando ele é feito utilizando pontos georreferenciados (com coordenadas), ao invés de aleatoriamente em toda extensão da área. Com pontos regulares, a amostragem é feita em pontos que são longes o suficiente um do outro, evitando assim dados errados na análise.
A malha de pontos é essencial para confecção de mapas de interpolação de análise de solo e recomendações, confira depois nosso tutorial sobre interpolação de dados de solo.
Mas agora vamos ao que interessa, você pode ver o vídeo abaixo ou continuar com a leitura no tutorial abaixo:
01 - Criando uma nova amostragem
Para gerar a sua Malha de Pontos Regulares, clique na aba Novo Mapa na parte superior do FieldScan:
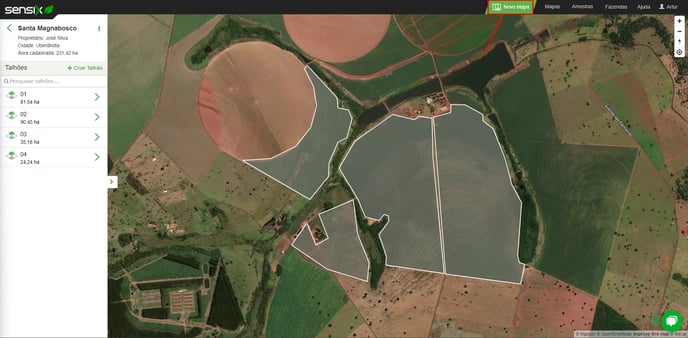
Na janela que irá abrir, selecione a opção Amostra:
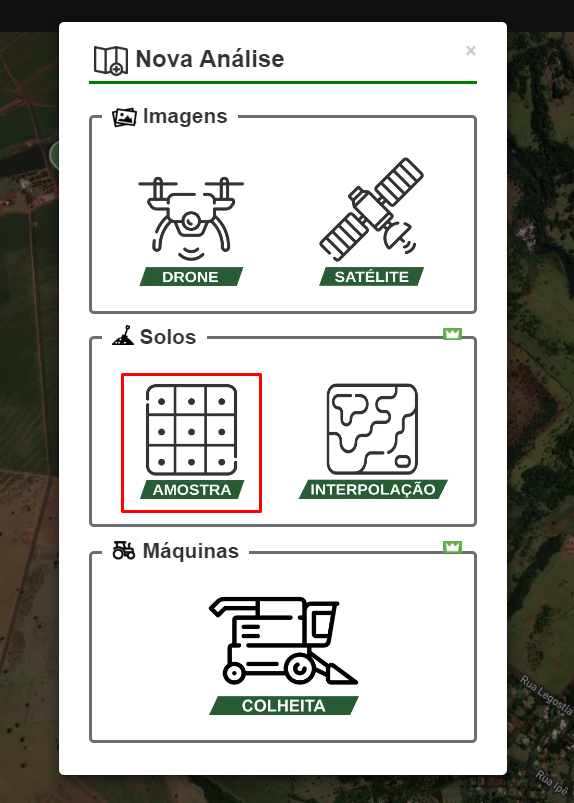
Agora vamos preencher o formulário que irá aparecer no canto direito da plataforma:
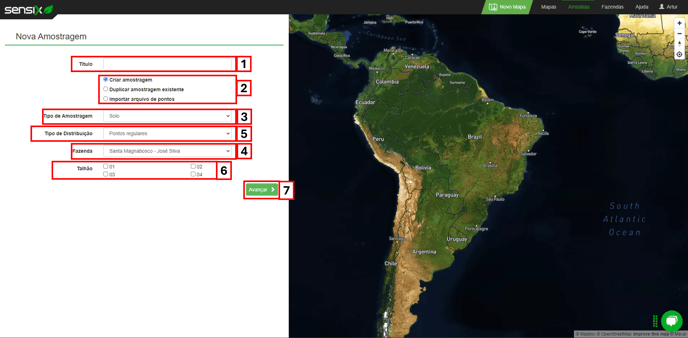
Em Título (1), você irá preencher com o nome que preferir, usando texto, números ou ambos.
Para usuários do InField, nosso aplicativo para mobile, recomendamos que esse nesse nome seja incluído o nome do talhão desejado, isso irá ajudar você a encontrar rapidamente a malha de pontos que você criou, no seu smartphone
Após, em (2), temos três opções de Nova Amostragem:
-
Criar amostragem: onde o FieldScan irá gerar uma nova malha de pontos baseado nas instruções que você configurar
-
Duplicar amostragem existente: onde você pode usar uma malha de pontos que você já tenha cadastrado na plataforma para a plataforma (interessante caso você tenha interesse em criar série histórica de análises)
-
Importar arquivos de pontos: onde você pode subir do seu computador para o FieldScan, um arquivo do tipo SHAPEFILE contendo a malha de pontos previamente feita
Para efeito de tutorial, as instruções abaixo se referem à Opção 1: Criar Amostragem.
Em Tipo de amostragem (3), selecione Solo.
Em Tipo de Distribuição (4) selecione Pontos Regulares.
Em Fazenda (5), selecione uma fazenda que você já tenha cadastrado antes na Plataforma e escolha o Talhão (6) que você deseja criar uma malha de pontos. É possível fazer malhas para vários talhões de uma vez só, desde que eles estejam cadastrados dentro da mesma fazenda.
Por fim, clique em Avançar (7).
02 - Parâmetros da Malha e Mapa base
A amostragem regular se baseia na distribuição de pontos com distâncias iguais entre um e outro, para defini-los, escolha quantos Hectares por Ponto (1) você deseja, isso irá definir tanto o número de pontos de amostragem, quanto a distância entre eles.
Você também pode definir qual será o primeiro número do qual sua amostragem irá começar, isto é, você pode gerar pontos que terão rótulos que começam do número 1 até o número de pontos que você definiu, ou você pode escolher de qual número onde a rotulação irá iniciar. Digite ou use as setas para selecionar o Número de Pontos por Hectare (1) e o Número Inicial (3) e clique em Aplicar (2):
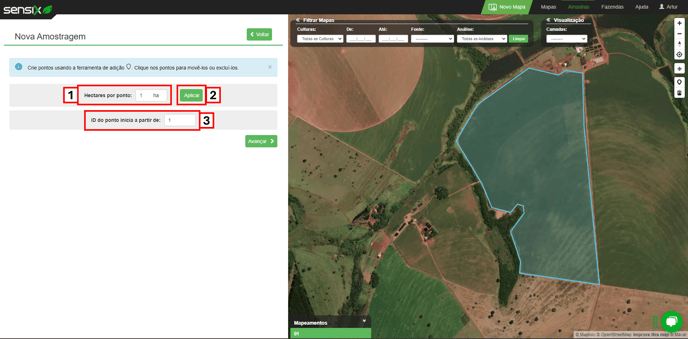
Quanto maios o número de pontos por hectare escolhido, maior será o número de pontos de amostragem e menor a distância entre eles
Uma vez definido o número de pontos por hectare e rotulação, o próximo passo é personalização dessa malha de pontos, mas antes, para auxiliar nesse processo, vamos aplicar um mapa base.
Um mapa base, pode ser um mapa base pode ser de: imagens de índice de vegetação como NDVI, NDRE ou VARI (vindos de satélite ou drones), zonas e interpolação de análises de solo. No centro da tela há uma caixa caixa de nome Mapeamentos, selecione um dos mapas disponíveis para servir de base
Este tipo de mapa te permite ter um visão do seu campo e entender onde estão as zonas de interesse ou zonas que não serão amostradas, por isso é importante escolher o mapa base correto, para isso você pode usar a caixa de Filtrar Mapas (4), para ter acesso ao mapa base certo e na data que você escolher. Se você quiser um resultado mais específico, você pode, por exemplo, escolher qual nutriente mostrar no mapa base de interpolação, usando a caixa Visualização (5):
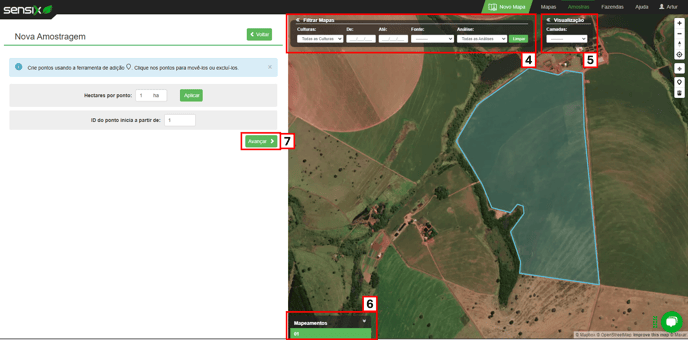
Os mapas compatíveis com os parâmetros inseridos em Filtrar Mapas (4) irão aparecer na caixa de Mapeamentos (6)
Uma vez definido o número de pontos por hectare, clique em Avançar (7) que o Fieldscan irá gerar uma malha de pontos padrão.
03 - Alterando a Malha de Pontos
O mapa base também é ideal para te fornecer informações de como está a saúde e e visão geral do seu campo, permitindo que você altere a malha, movendo pontos para áreas de interesse (onde não foram gerados pontos) ou retirar pontos de amostragem de áreas onde o resultado obtido não será interessante, como por exemplo: drenos, proximidade de cercas, ponto no limite da área, cochos, áreas com histórico de boa nutrição, área de despejo de calcário, etc.
Além disse você pode alterar:
- A posição de toda malha de pontos;
- Rotacionar a malha de pontos;
Para mover um ponto de amostragem, clique sobre o ponto e arraste-o para a nova localização desejada:
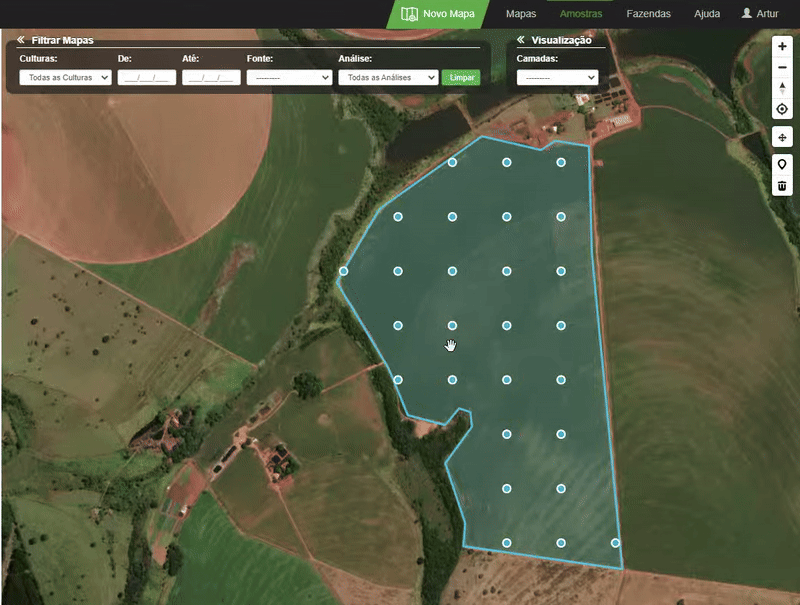
Para excluir um ponto, clique uma vez sobre ele e clique no ícone de lixeira ![]() localizado no canto superior direito. Para adicionar um ponto, clique sobre ícone de gota invertida
localizado no canto superior direito. Para adicionar um ponto, clique sobre ícone de gota invertida ![]() , escolha uma localidade no mapa e clique uma vez para adicionar o ponto, você pode adicionar vários pontos de uma vez. Uma vez finalizada a adição, clique no ícone de ✅ para consolidar a criação:
, escolha uma localidade no mapa e clique uma vez para adicionar o ponto, você pode adicionar vários pontos de uma vez. Uma vez finalizada a adição, clique no ícone de ✅ para consolidar a criação:
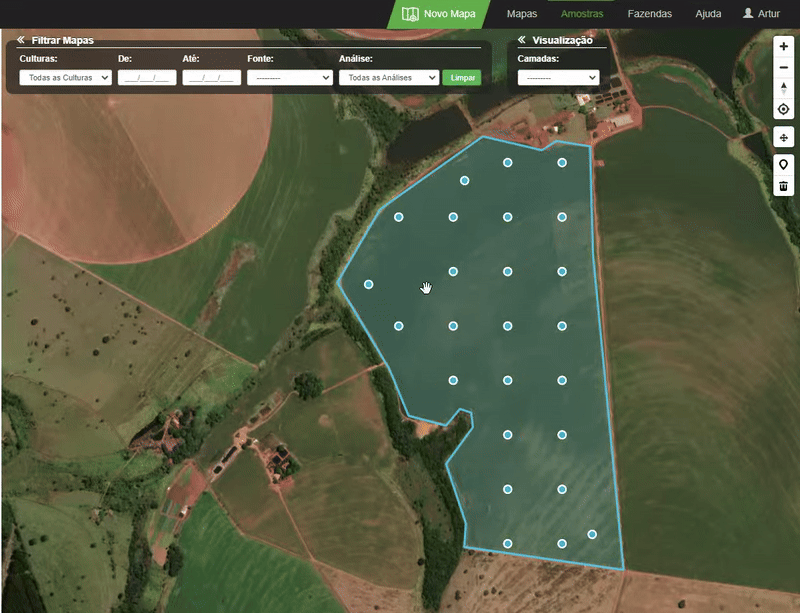
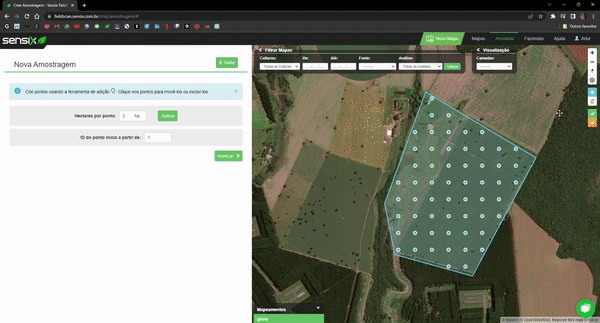
-gif.gif)
04 - Profundidade de Amostragem
Os pontos de amostragem são definidos pelo rótulo e também pelas profundidades que amostragem serão feitas nele, usualmente são feitas amostragem de 0 até 20cm e de 20 a 40cm. Vejamos a seguir como definir as faixas de profundidade para os seus pontos:
No Campo 1, podemos definir a faixa mínima e máxima de profundidade que queremos fazer a amostragem, assim como a porcentagem do nossos pontos que queremos amostrar nessa faixa de profundidade. Por exemplo, queremos que 100% dos nossos pontos sejam amostrados na faixa de profundidade de 0 até 20cm, para isso preenchemos na caixa o primeiro quadro com 0, o segundo com 20 e o último com 100, você pode digitar os valores na caixa ou clicar nas setas para ajustar:
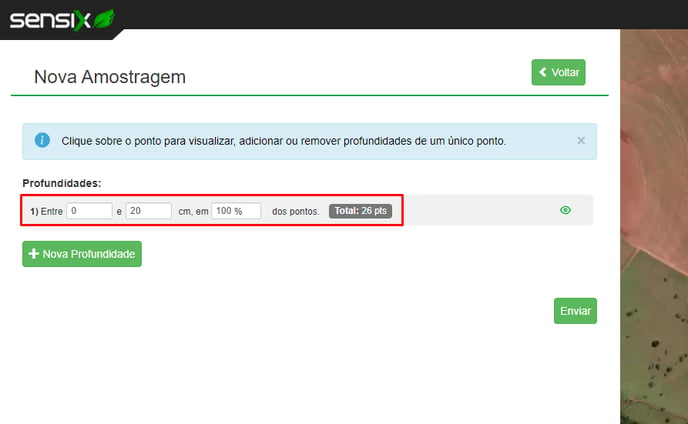
Você pode adicionar mais faixas de profundidade, basta clicar em Nova Profundidade:
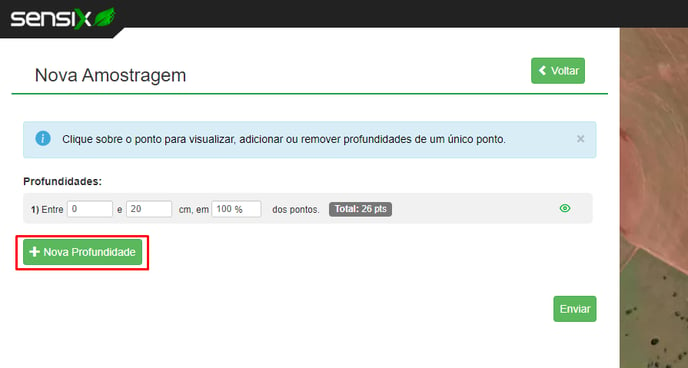
Usando o mesmo exemplo anterior, queremos agora que além de todas os pontos serem amostrados entre 0 - 20cm, queremos que 20% dos pontos também sejam amostrados de 20 a 40cm de profundidade, para isso preenchemos, na segunda caixa, o primeiro quadro com 20, o segundo com 40 e o último com 20, os valores podem ser digitados na caixa ou ajustados via clique nas setas:
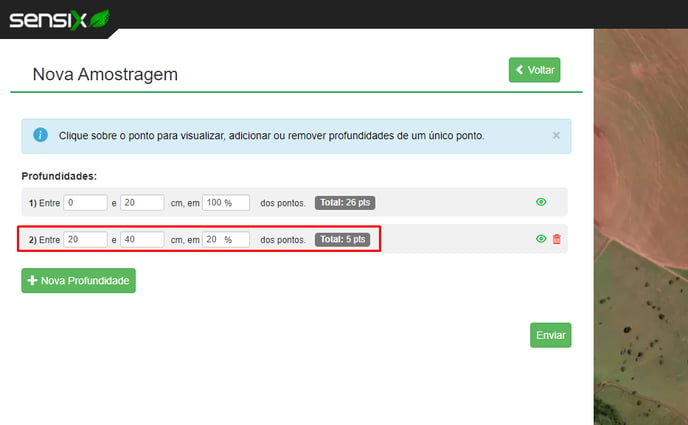
Você sempre pode clicar no ícone de lixeira ![]() ao lado da faixa para descartar uma profundidade.
ao lado da faixa para descartar uma profundidade.
Por padrão, as profundidades serão adicionadas do primeiro ponto até o último definido pela porcentagem, você pode personalizar quais pontos terão quais profundidades. Para isso, clique sobre um ponto, uma caixa irá abrir acima do ponto contendo quais profundidades o ponto de amostragem tem, siga as seguintes instruções de acordo com sua intenção:
-
Para remover uma profundidade, clique sobre o ícone de lixeira
 ao lado da mesma;
ao lado da mesma;
-
Para adicionar uma profundidade, clique sobre o botão Selecionar Profundidade logo abaixo, uma caixa de diálogo irá abrir com as outras faixas de profundidade disponíveis:
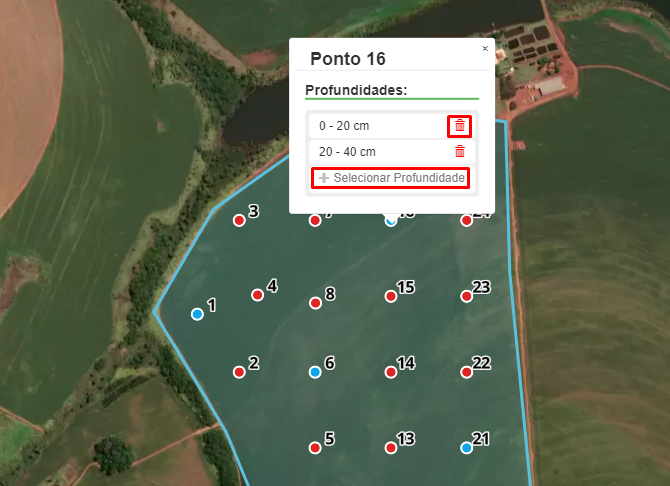
Só haverá novas faixas de profundidade para adicionar individualmente ao pontos, caso elas tenham sido estabelecidas anteriormente.
05 - Alterando a direção de distribuição de IDs
Reposicionar e rotacionar a malha de pontos é ideal para posicionar os pontos de amostragem de acordo com o sentido de plantio/semeadura. Para deixar sua amostragem ainda mais precisa, é possível alterar o sentido na qual as IDs dos pontos são numerados.
Para alterar o direção da numeração de IDs, clique no ícone ![]() no canto superior direito da visualização de mapa e trace uma linha próxima ao ponto de onde você quer que a numeração comece; e na direção que você deseja que a ordem dos números continue. Clique com o botão direito do mouse para finalizar (a ordem dos números será gerada na direção oposta da linha traçada).
no canto superior direito da visualização de mapa e trace uma linha próxima ao ponto de onde você quer que a numeração comece; e na direção que você deseja que a ordem dos números continue. Clique com o botão direito do mouse para finalizar (a ordem dos números será gerada na direção oposta da linha traçada).

Por fim, clique no botão ✅para confirmar e salvar as alterações.
Uma vez feita todas as personalizações de distância, número, posição, rótulo e profundidades dos pontos, clique em Enviar para consolidar a amostragem.
06 - Acessando sua amostragem
Tudo pronto, sua malha de pontos regulares está pronta, para acessá-la, na página principal do FieldScan clique a aba Amostragem:

Utilize a Barra de Pesquisa para encontrar uma Amostragem em específico ou procure pela lista logo abaixo:

Clique no três pontos ao lado da amostragem para acessar as opções de
- Editar essa amostra
- Baixar o shapefile de pontos georreferenciados
- Gerar e baixar as Etiquetas de Amostragem
- Excluir essa amostra

Se você utiliza o nosso aplicativo inField, não se preocupe, suas amostragens são automaticamente sincronizadas e disponibilizadas lá:

Caso você tenha ficado com alguma dúvida ou teve algum problema durante o processo, me chame no chat que estarei a postos para te ajudar a resolver!
