Veja aqui como enviar suas imagens brutas ou mosaicos para detecção de falhas de plantio
Para facilitar o entendimento do processo é importante definir alguns termos como:
-
Imagens Brutas (ou Dataset): são aquelas obtidas diretamente da memória do drone ou câmera, elas geralmente vêm em formato JPG e carregam informações sobre localização:
-
Ortomosaico é uma imagem em formato TIF, TIFF ou GeoTIFF que é resultante da junção (mosaicagem) das imagens brutas. Programas como o Pix4D Fields, WebODM, ArcGIS Drone2Map e MetaShape produzem ortomosaicos.
O tipo de dado que você deverá enviar para o FieldScan, vai depender de algumas características do voo e das imagens produzidas:
-
Voo feito usando drone com GPS TRADICIONAL SEM CORREÇÃO: pode ser feito o envio tanto de Imagens Brutas quanto Ortomosaicos;
-
Voo feito usando drone com GPS COM CORREÇÃO (GCP, RTK, RTX ou PPK): envio apenas de Ortomosaicos.
GCP (Ground Control Points) = uso de pontos de controle visuais na área para correção;
RTK (Real Time Kinematic) = correção feita por estações móveis presentes na área;
RTX (Real Time eXtended) = correção feita por estações fixas globais e sinal de satélite de alta precisão da Trimble™;
PPK (Post Processing Kinematic) = correção feita após o voo.
ENVIO DE IMAGENS BRUTAS
Para começar, é necessário fazer acesso a sua conta na plataforma e na página inicial, clique no botão Novo Mapa na parte superior da tela:
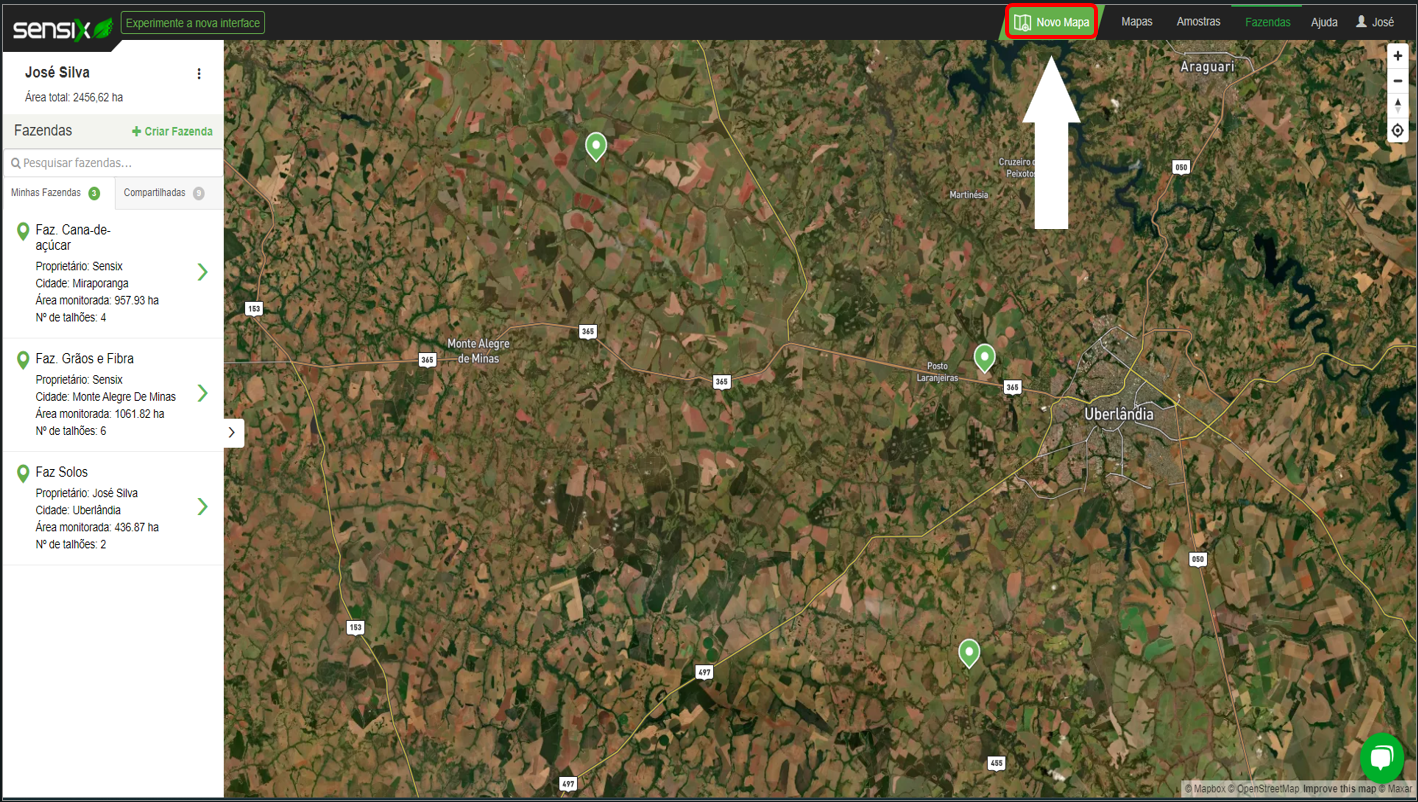
Uma nova janela irá abrir: selecione a opção Drone:
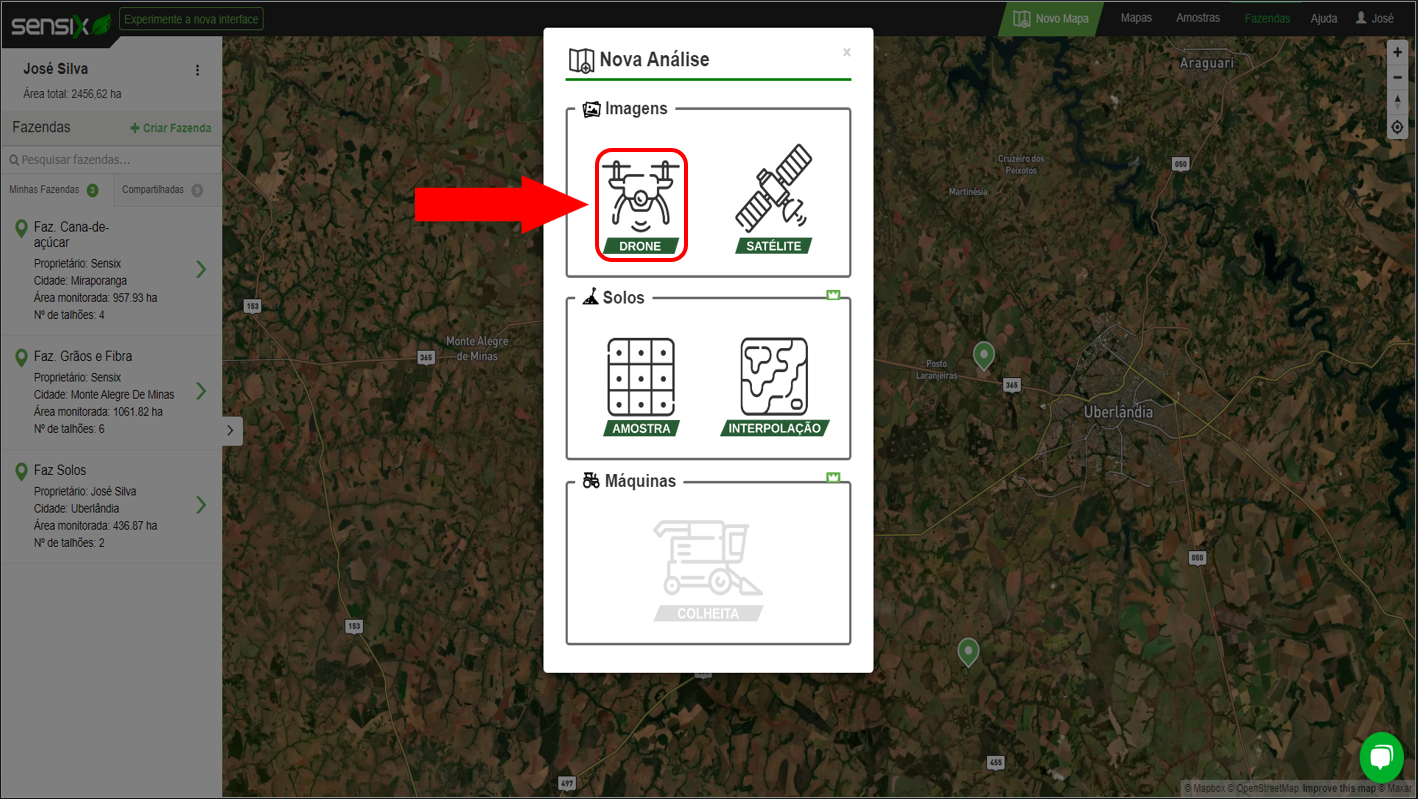
Na nova página, é necessário preencher um formulário com dados da imagem e como ela será organizada dentro das fazendas cadastradas:

-
Em Mapa(1): preencha com qualquer título, podendo ser nome da fazenda, nome do mapeamento, nome do conjunto de talhões, código específico. Esse título pode conter números e letras;
-
Em Fazenda(2): escolha qual fazenda da listagem você deseja subir as imagens para (para que a fazenda apareça na listagem, ela já deve estar cadastrada);
-
Em Data das Imagens(3): Escolha a data que as imagens foram feitas;
-
Em Cultura(4): selecione qual tipo de cultura trabalhada;
-
Em Análise(5): selecione a opção Falhas de Plantio;
-
Em Sensor(6): selecione a opção Câmera RGB.
O próximo passo é escolher os talhões (7) que o conjunto de imagens usado nesse tutorial abrange, para isso basta marcar as caixas desses que uma representação dos talhões selecionados irá aparecer no canto direito:

OBSERVAÇÃO:
O Fieldscan entregará o resultado talhão a talhão, ainda que o envio das imagens seja feito por inteiro.
Por último, na opção de Tipo de Dado (8) seleciona-se a opção Imagens Brutas:
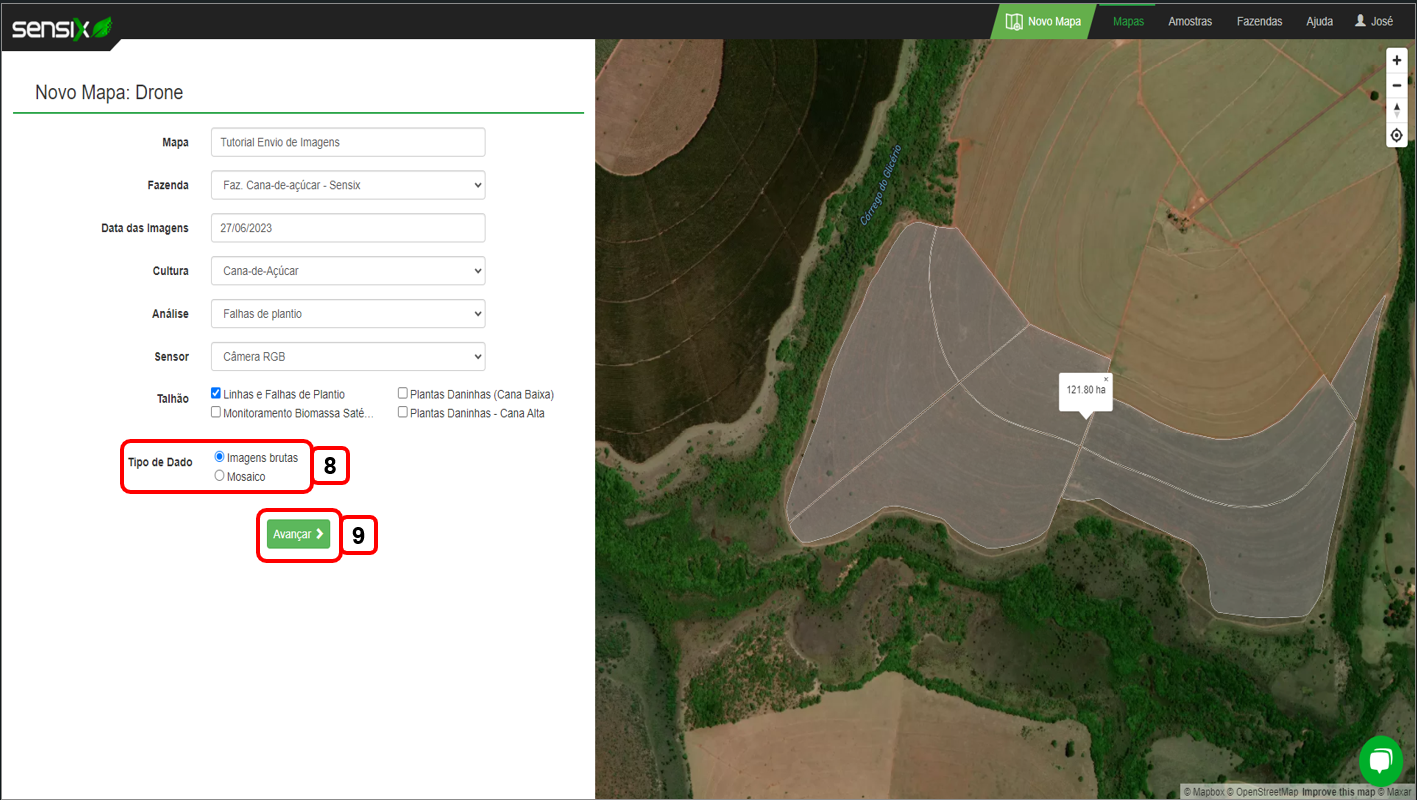
Uma vez preenchido todas as opções corretamente, o próximo passo é clicar no botão Avançar (9). Ao clicar em avançar, surgirá uma nova página para realizar o envio imagens brutas selecionadas, para isso, basta apertar o botão Imagens do Voo (10):

Agora, encontre a pasta que as imagens estão salvas e selecione todas, podendo para isso utilizar o atalho do teclado CRTL+A ou CTRL+T e após, clicar no botão Abrir. Após selecionar todas as imagens, na mesma janela do Fieldscan, ao lado do botão de Imagens do Voo, irá surgir um texto contendo a quantidade de arquivos selecionados e uma representação da disposição das fotos em relação aos talhões selecionados, as fotos estarão representadas por pontos:
- De coloração VERDE, indicando que a imagem foi reconhecida como VÁLIDA e será usada no processamento;
- De coloração VERMELHA, indicando que a imagem foi reconhecida como INVÁLIDA e não será usada no processamento.
O FieldScan utiliza imagens perto das bordas dos talhões para evitar problemas de borda e minimizar distorções. Apenas a primeira camada próxima à borda é utilizada e essa área extra não é descontada do cliente, nem interfere com o tamanho final do recorte.
Verificado a validade das imagens, basta clicar em Enviar (11) para começar o processamento:

Ao clicar em Enviar (11), uma janela irá aparecer pedindo confirmação do envio. Para confirmar, clique em Iniciar Upload (12):

É necessário que a aba contendo a página de envio permaneça aberta durante todo o processo de envio. No final do processo de upload, a janela da barra de progresso estará mostrando 100% e com o título "Enviando...", aguarde até que o título mude para "Upload Finalizado!" antes de mudar ou fechar a aba:
Uma vez finalizado o upload, você pode checar o progresso do seu mapeamento na aba de Mapas.
ENVIO DE ORTOMOSAICOS
Para começar, é necessário fazer acesso a sua conta na plataforma e na página inicial, clique no botão Novo Mapa na parte superior da tela:
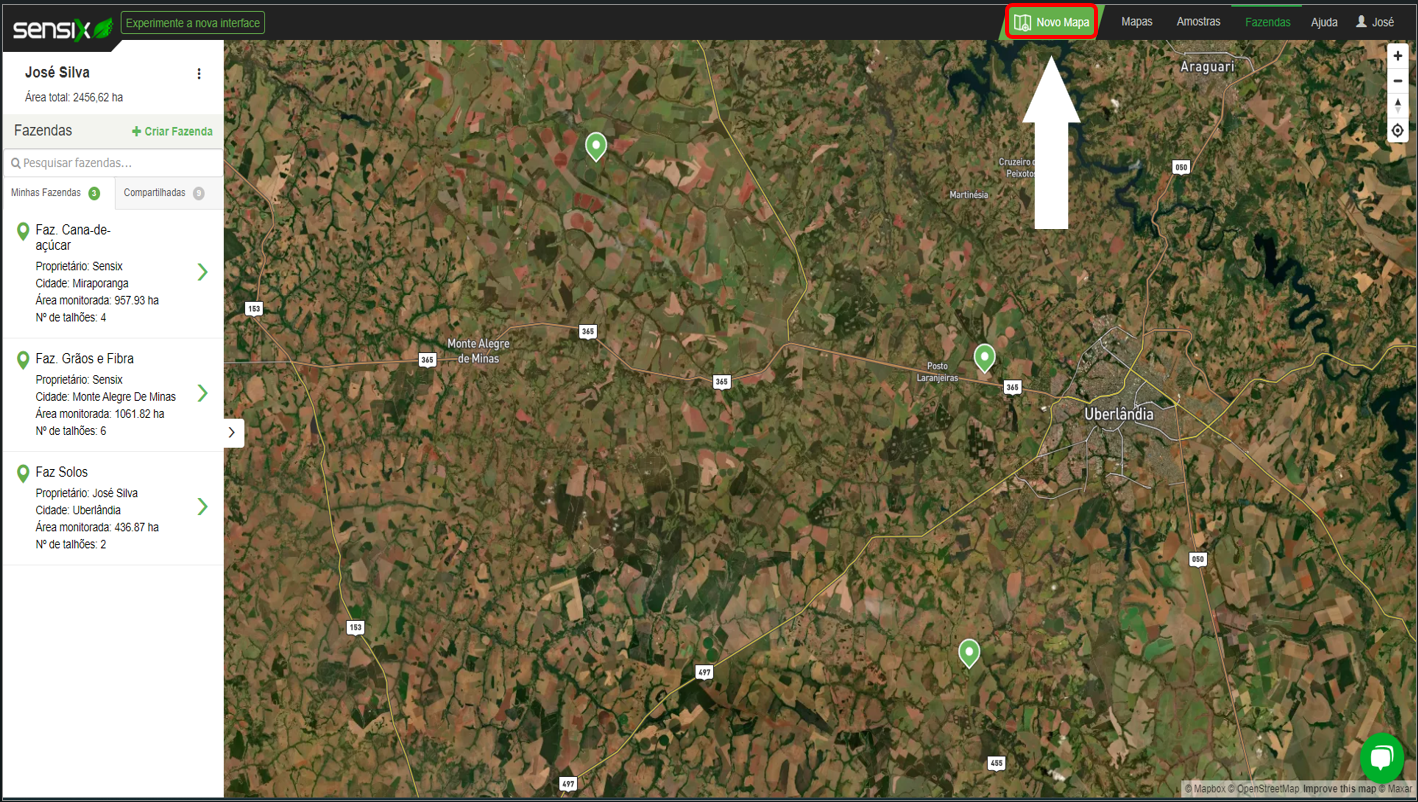
Uma nova janela irá abrir, nela, selecione a opção Drone:
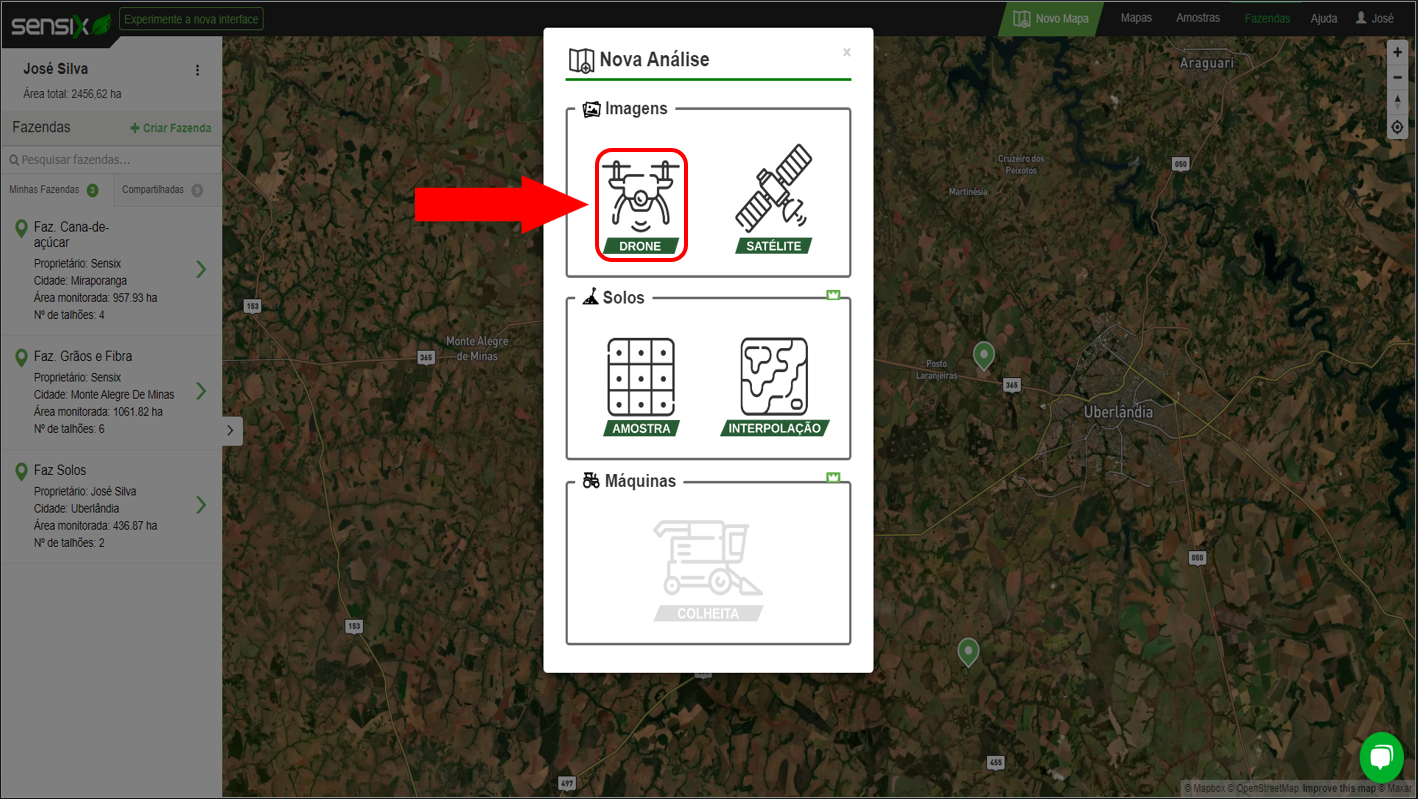
Na nova página, é necessário preencher um formulário com dados da imagem e como ela será organizada dentro das fazendas cadastradas:
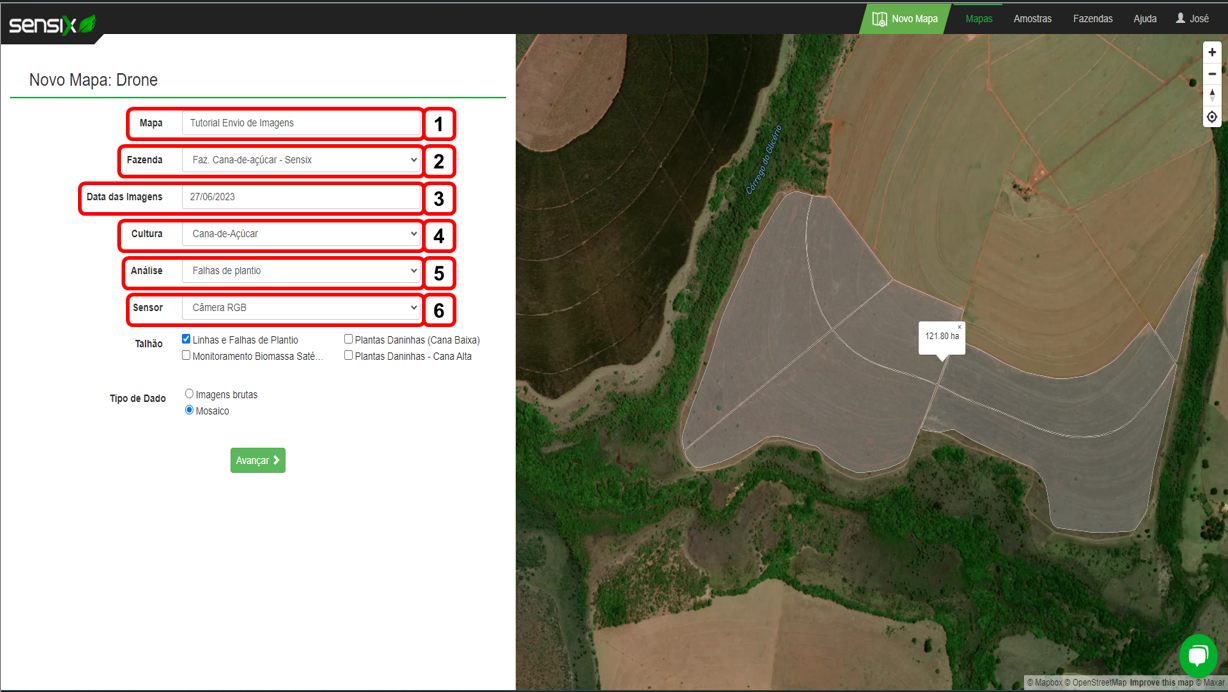
- Em Mapa(1): preencha com qualquer título, podendo ser nome da fazenda, nome do mapeamento, nome do conjunto de talhões, código específico. Esse título pode conter número de letras;
- Em Fazenda(2): escolha qual fazenda da listagem você deseja subir as imagens para (para que a fazenda apareça na listagem, ela já deve estar cadastrada);
- Em Data das Imagens(3): Escolha a data que as imagens foram feitas;
- Em Cultura(4): selecione qual tipo de cultura as imagens são;
- Em Análise(5): selecione a opção Falhas de Plantio;
- Em Sensor(6): selecione a opção Câmera RGB.
O próximo passo é escolher os talhões (7) que o conjunto de imagens usado nesse tutorial abrange, para isso basta marcar as caixas desses que uma representação dos talhões selecionados irá aparecer no canto direito:
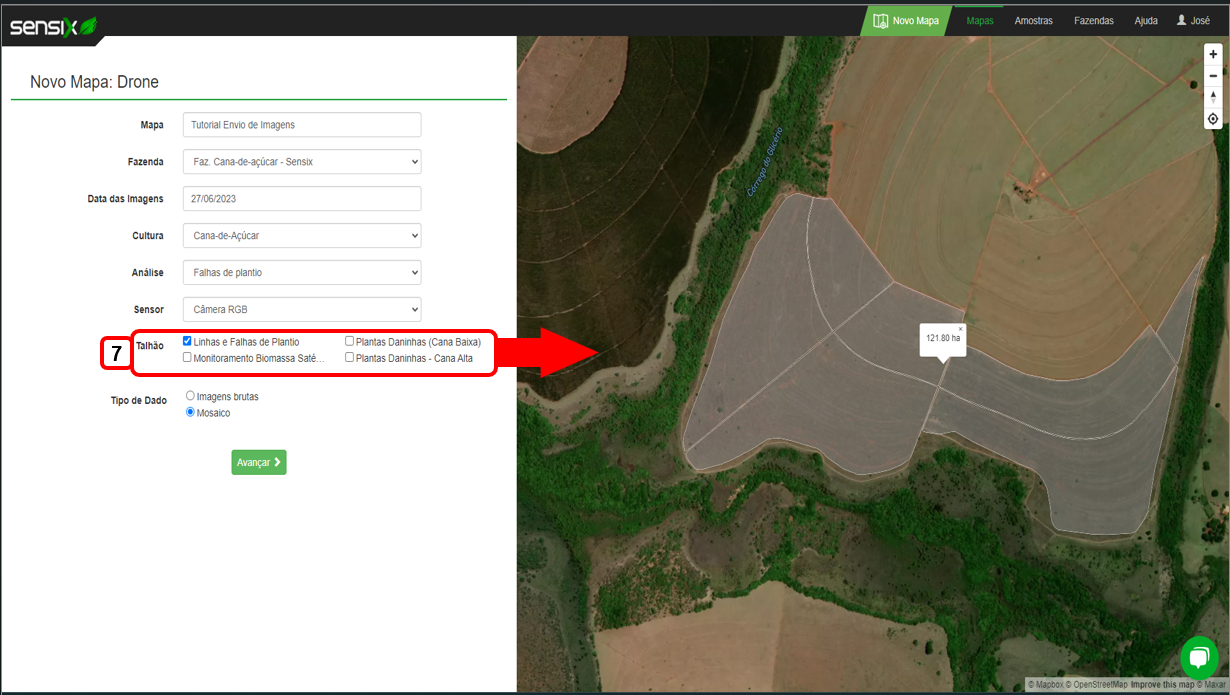
OBSERVAÇÃO:
O Fieldscan entregará o resultado talhão a talhão, ainda que o envio das imagens seja feito por inteiro.
Por último, na opção de Tipo de Dado (8) seleciona-se a opção Mosaico:
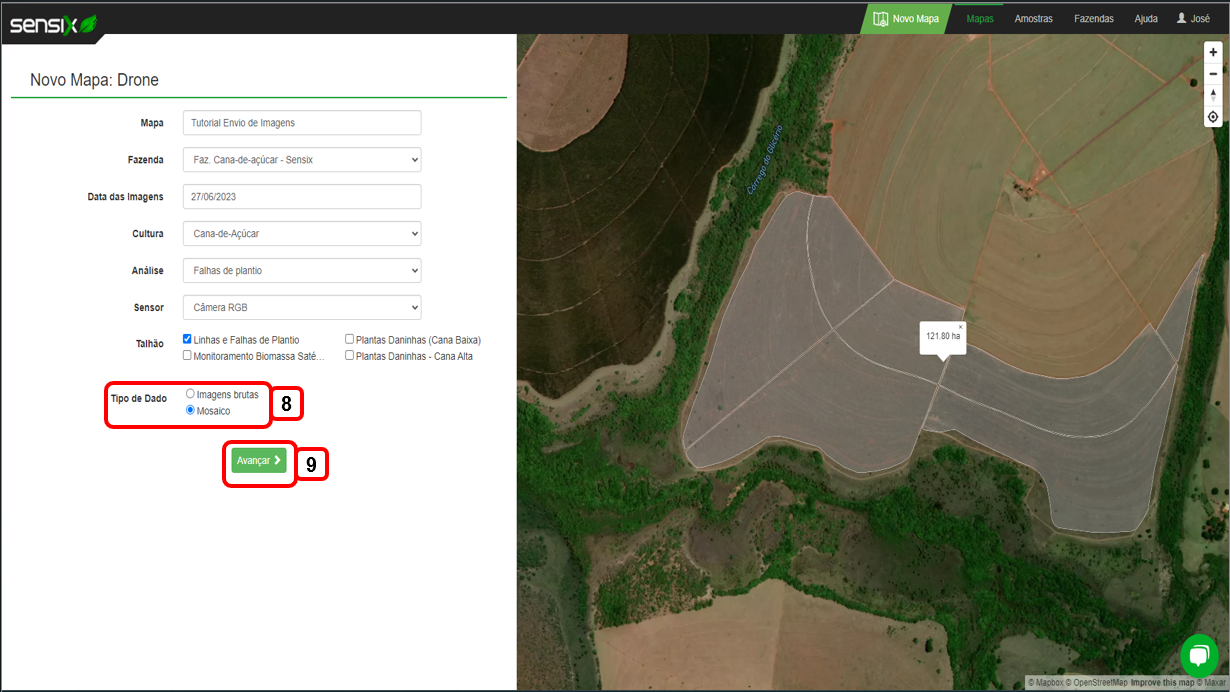
Uma vez preenchido todas as opções corretamente, o próximo passo é clicar no botão Avançar (9). Ao clicar em avançar, surgirá uma nova página para que realizar o envio do mosaico, para isso, basta apertar o botão Mosaico.tif (10):

Após selecionar o arquivo, na mesma janela do Fieldscan, ao lado do botão de Mosaico.tif, irá surgir um texto contendo o nome do mosaico, caso seja o arquivo correto, basta clicar em Enviar (11) para começar o processamento:

Ao clicar em Enviar (11), uma janela irá aparecer pedindo confirmação do envio. Para confirmar, clique em Iniciar Upload (12):

É necessário que a aba contendo a página de envio permaneça aberta durante todo o processo de envio. No final do processo de upload, a janela da barra de progresso estará mostrando 100% e com o título "Enviando...", aguarde até que o título mude para "Upload Finalizado!" antes de mudar ou fechar a aba:
Uma vez finalizado o upload, você pode checar o progresso do seu mapeamento na aba de Mapas.
Leia a seguir: Como gerar relatórios e obter resultados?
