Veja aqui como personalizar e requisitar o relatório de fertilidade e recomendações de seus mapas de solo.
No FieldScan você tem três opções de relatórios de resultados de Solo:
- Relatório Personalizado XLSX: é uma planilha contendo os informações gerais e resultados das análises de solos e recomendações de todos os seus mapeamentos, de todos talhões e de todas as fazendas (ou de fazendas/talhões selecionados)
- Visualização de Talhão: é a página específica do mapeamento onde você tem além das informações de fertilidade e recomendações, uma representação visual dos dados on-line;
- Download dos dados: é uma caixa de diálogo que permite baixar um arquivo zip contendo todos as planilhas de interpolação enviadas, um shapefile contendo pontos de amostragem originais, um arquivo em PDF com relatório padrão personalizável e um shapefile contendo o contorno do talhão.
RELATÓRIO PERSONALIZADO XLSX:
Na aba de Mapas (A), clique em Relatórios (B):
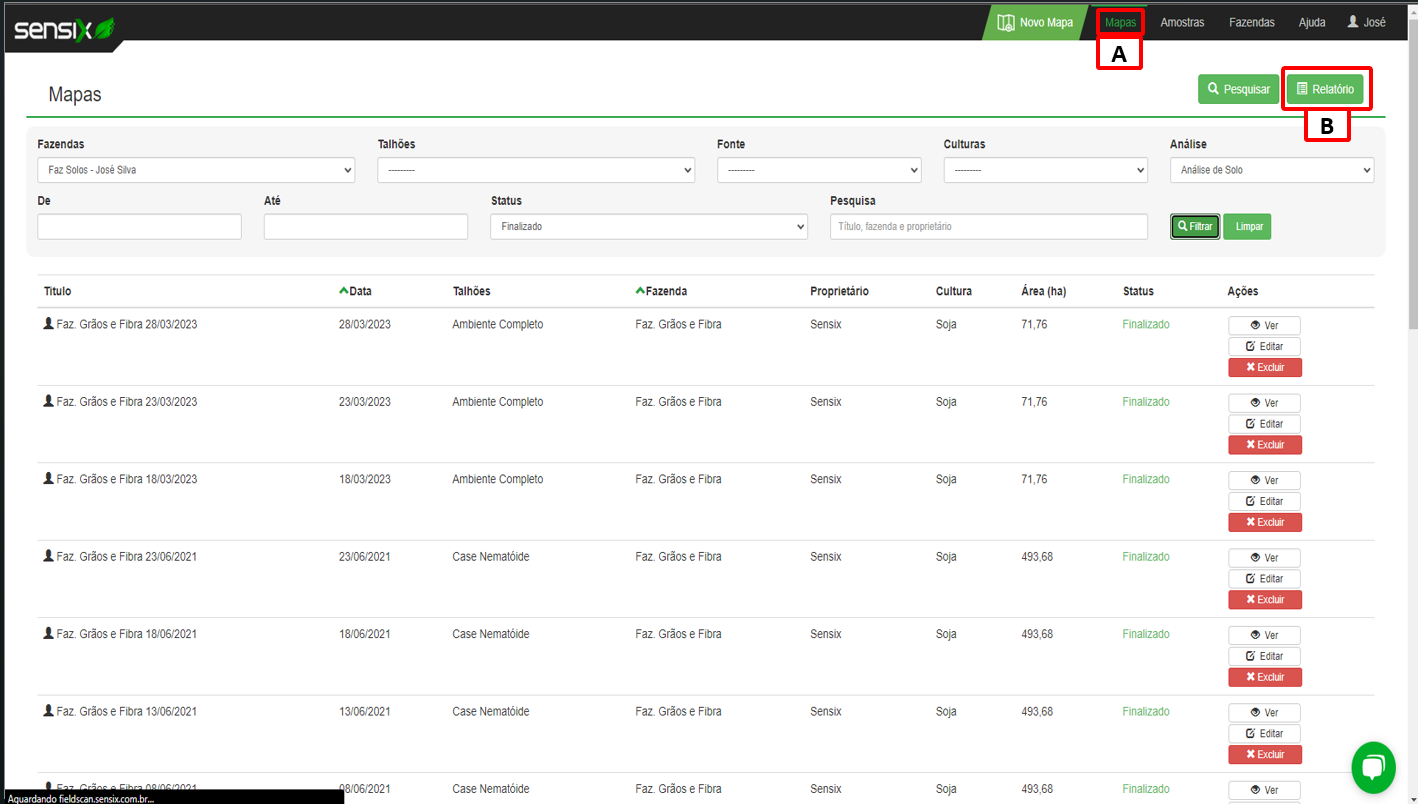
Uma caixa de diálogo abrirá, você pode optar por gerar um relatório com todos os resultados e de todos os produtos (C) ou personalizar os resultados (D), se você decidir por esta última opção, clique em Avançar:
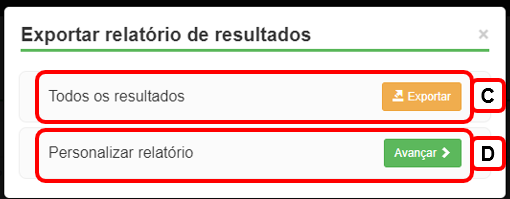
Selecione em (E) qual(ais) tipo(s) de processo(s) você deseja gerar relatório de resultado e clique em Avançar:
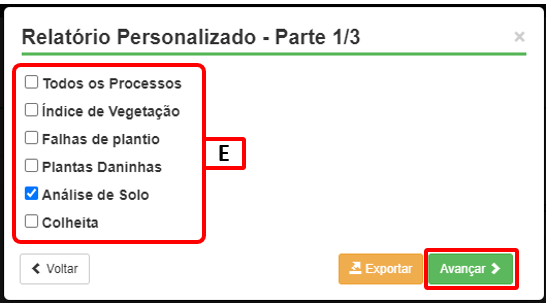
Escolha se você deseja inserir resultados do primeiro mapeamento gerado até o momento atual (F), ou definir um limite utilizando as caixas de calendário em (G). Clique em Avançar quando decidir o intervalo:
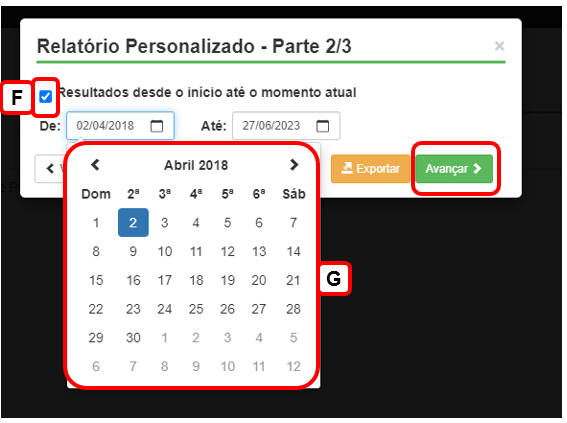
Escolha se você quer resultados de todas as fazendas ou marque qual(ais) fazenda(s) e talhão(ões) dentro da(s) fazenda(s) que você deseja incluir no relatório em (H). Você pode voltar para os passos anteriores para realizar alterações ou clicar em Exportar para gerar o relatório:

OBS: Experimente escalonar a geração de relatórios por intervalo de datas ou por fazendas para obter um relatório mais limpo e em menos tempo.
O relatório será processado e enviado para o e-mail utilizado para registar sua conta. Veja abaixo um exemplo de relatório XLSX e os componentes:
No quadro em vermelho, você pode alternar a visualização dos resultados de Análise de Solo e Recomendações.
VISUALIZAÇÃO DE TALHÃO:
Na aba de Mapas (1) você pode utilizar a bandeja de filtros (2) para escolher exatamente qual o mapeamento de falhas que você deseja visualizar (3):
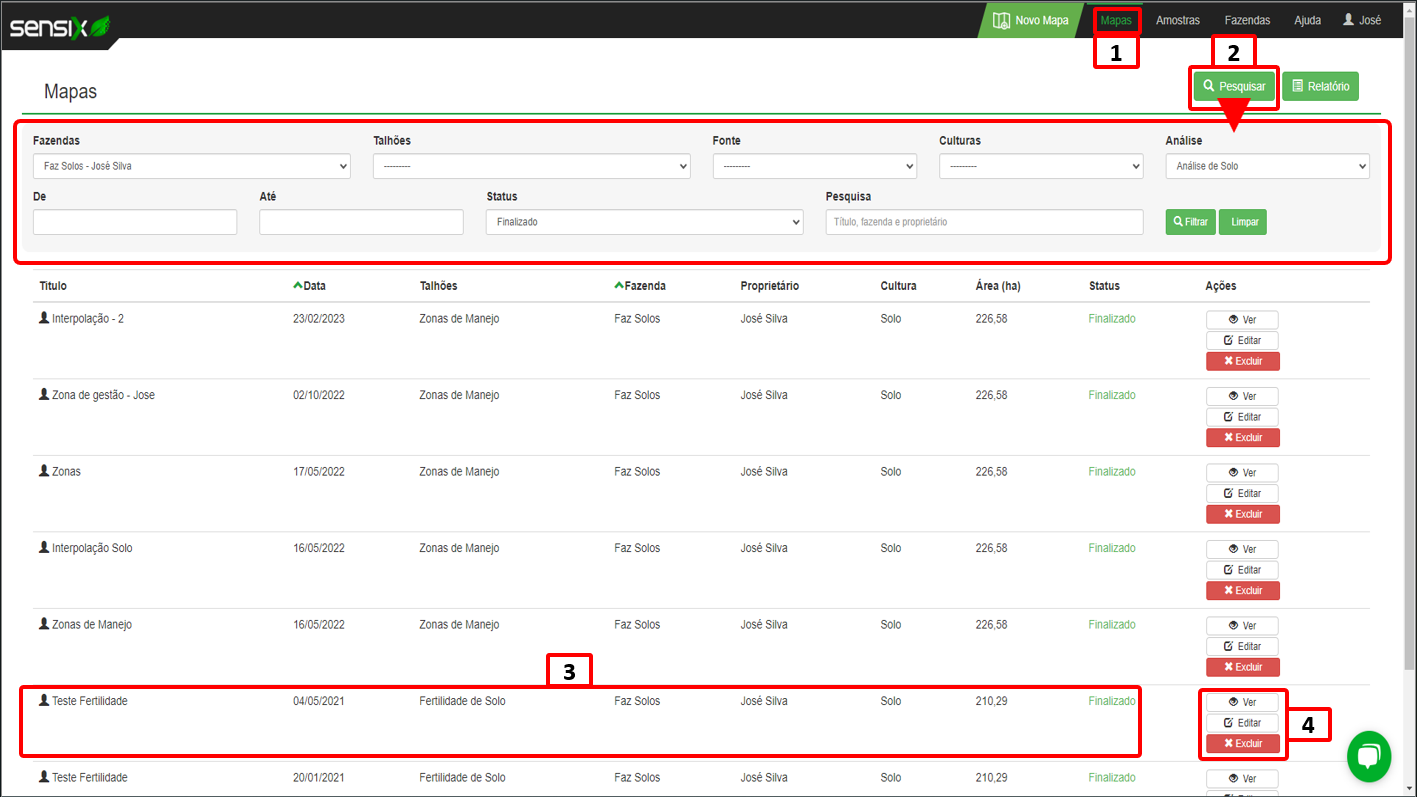
Ao encontrar o mapeamento que você deseja, clique no botão (4): ![]() para abrir a página específica desse mapeamento:
para abrir a página específica desse mapeamento:
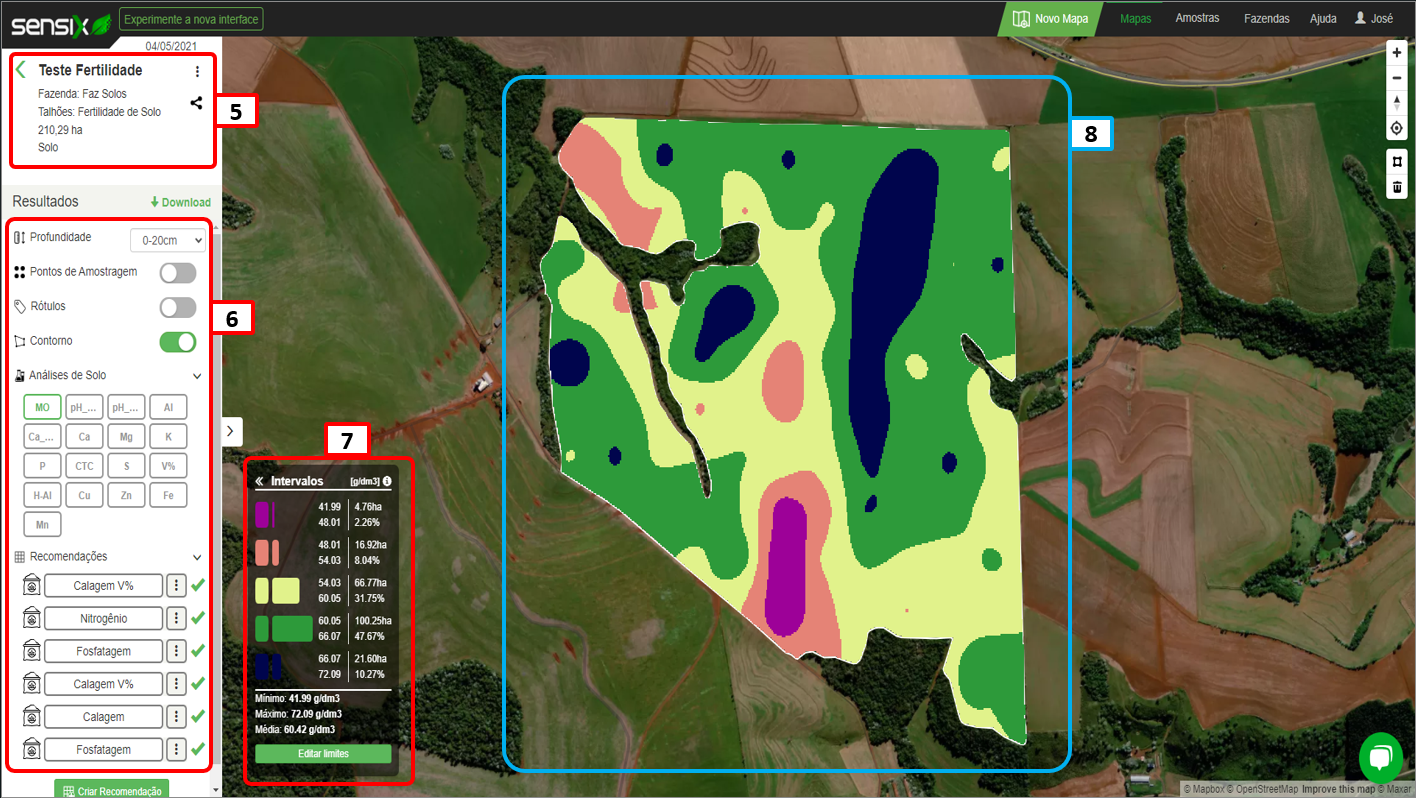
Nesta página temos o Cabeçalho (5) com informações gerais do mapa, acesso à edições rápidas e opções de compartilhamento; a Coluna de Resultados (6); a Legenda e Visualização Geral (8).
A Coluna de Resultados e a Legenda pode ser manipulada para alterar a Visualização Geral, nela você pode observar as seguintes camadas de dados:
- Profundidade: escolha qual faixa de profundidade você deseja visualizar os resultados de fertilidade;
- Pontos de Amostragem: selecione essa opção para visualizar a distribuição dos pontos de amostragem;
- Rótulos: selecione essa opção para visualizar o ID dos pontos de amostragem ou os valores calculados de cada nutriente;
- Análise de Solo: clique sobre cada nutriente para ver o mapa interpolado do mesmo;
- Recomendações: clique sobre uma recomendação para ver o mapa de interpolação da mesma.
DOWNLOAD DE DADOS:
Na página específica do mapeamento, clique em Download (9):
Uma caixa de diálogo abrirá (13) e nela você poderá escolher qual dado salvar em seu dispositivo:

-
- Planilhas: um arquivo zip contendo as planilhas de interpolação enviadas e também uma planilha com a relação entre pontos e profundidades;
- Pontos de Amostragem: arquivo shapefile contendo os pontos de amostragem utilizados;
-
- Contorno: arquivo shapefile contendo os polígono referente ao talhão;
- Relatório: um arquivo PDF contendo um relatório padronizado e personalizável.
RELATÓRIO PDF PADRONIZADO E PERSONALIZÁVEL:
O FieldScan oferece a oportunidade de gerar um relatório padronizado dos resultados de fertilidade e das recomendações e com a possibilidade de incluir sua própria logomarca (inserção ocorre automaticamente caso o upload da logomarca já tenha sido feito anteriormente) CLIQUE AQUI para ver como adicionar sua própria logomarca no relatório. Esse relatório foi elaborado de acordo com padrões utilizados por consultorias, empresas e produtores que desejam obter uma boa visualização de como se encontra a situação dos solos de suas produções. Veja abaixo como requisitar e personalizar o seu relatório PDF:

- Em (A): digite o título deste relatório
- Em (B): selecione quais e em qual ordem os resultados de interpolação e resultados de recomendações deve aparecer. Clique em
 para inserir ou ocultar um tópico do relatório. Clique e arraste o ícone
para inserir ou ocultar um tópico do relatório. Clique e arraste o ícone  ao lado de cada tópico para alterar sua ordem de exibição.
ao lado de cada tópico para alterar sua ordem de exibição. - Em (C): marque
 as opções de personalização que você incluir:
as opções de personalização que você incluir:
- Exibir contorno do talhão em todas as análises;
- Exibir os pontos de amostragem em cada análise, incluindo ID ou valores;
- Exibir linha de dose nas recomendações:
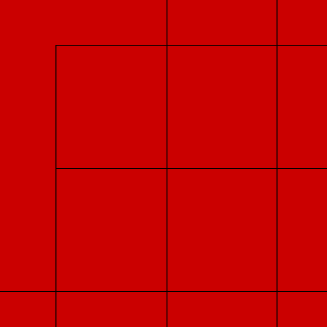
Quando você estiver satisfeito com a organização e personalização, clique em Salvar (D) que o relatório será processado e será feito o download para o seu dispositivo. Clique na imagem abaixo para fazer o download de um relatório PDF exemplo:
Até a próxima!

