Veja aqui como organizar e formatar o arquivo de colheita e deixá-lo pronto para enviar para o FieldScan.
O FieldScan processa os dados de colheita vindos direto do maquinário por meio de um arquivo shapefile, mas para que eles sejam processados corretamente é necessário que:
- O arquivo shapefile possua os apenas quatro subarquivos mínimos necessários;
- O arquivo do tipo shapefile esteja com a tabela de atributos formatada da maneira correta;
- Depois de formatado, todos os elementos do arquivo shapefile estejam dentro um arquivo compactado do tipo ZIP.
1 - O ARQUIVO SHAPEFILE
O arquivo shapefile é composto de 4 (quatro subarquivos) básicos e necessários para que ele seja válido: SHP, SHX, PRJ e DBF. A depender do maquinário, outros tipos que subarquivos ou até mesmo arquivos de diferentes formatos podem estar presentes, porém só é necessários estes.
Aqui um exemplo de um arquivo shapefile com subarquivos corretos:

2 - ORGANIZANDO A TABELA DE ATRIBUTOS
Para efeitos deste tutorial, iremos utilizar o QGIS, um programa SIG (Sistema de Informação Geográfica) que permite visualizar e alterar características do arquivo shapefile. Clique na imagem abaixo para fazer o download do QGIS:
2.1 - CARREGANDO OS ARQUIVOS NO QGIS
Com o QGIS aberto, você pode clicar apenas sobre o arquivo de extensão SHP, arrastar até a tela branca do programa e soltar:

Ou ir no menu Camada > Adicionar Camada > Adicionar Camada Vetorial, isso irá abrir uma janela de pesquisa onde você pode encontrar o arquivo SHP e selecioná-lo:
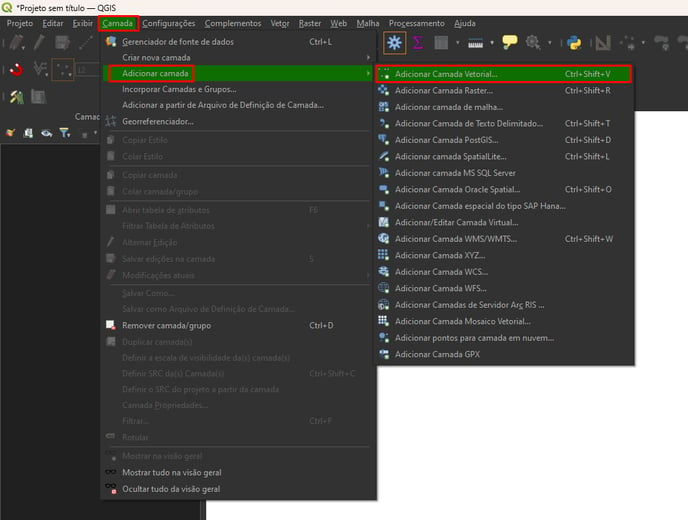
Outra opção é utilizar o atalho CTRL + SHIFT + V (pressione simultaneamente as teclas CTRL, SHIFT e a letra V) que irá automaticamente abrir a janela de pesquisa, sem precisar navegar pelos menus.
2.1 - ACESSANDO E MODIFICANDO A TABELA DE ATRIBUTOS
Uma vez com arquivo shapefile carregado na tela central, no canto direito haverá uma coluna com as camadas carregadas, nela estará presente o arquivo, clique com o botão direito sobre ela:
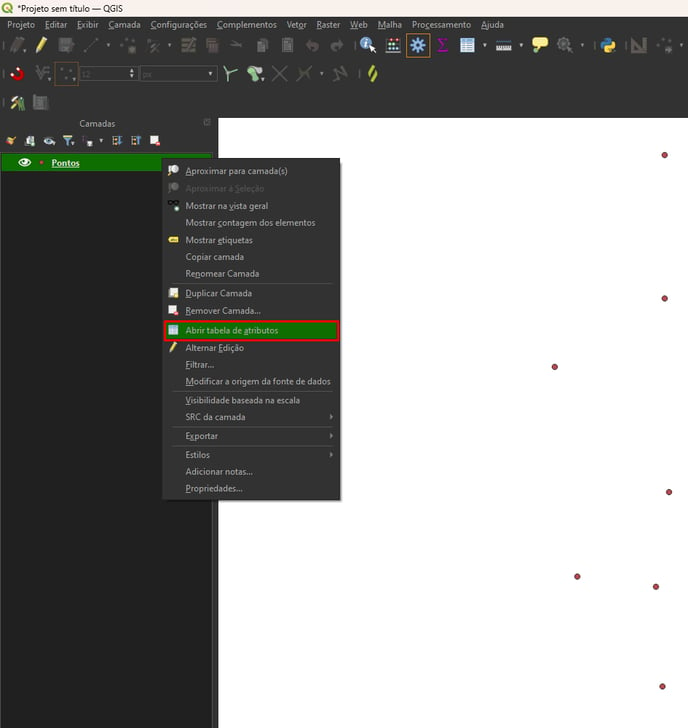
A tabela de atributos irá conter diversas colunas com os dados de colheita:
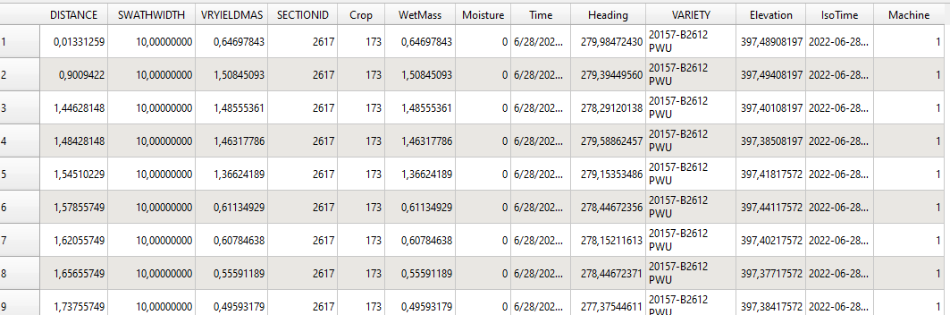
O próximo passo é adequar essa tabela aos padrões alterando o nome de alguns campos, para isso, retorne à tela principal do QGIS, clique com o botão direito do mouse sobre a camada dos dados de colheita e selecione a opção Propriedades e na coluna lateral da janela que irá abrir, selecione a opção Campos:

O campo será modificado de acordo com a marca do equipamento e a cultura colhida. Para maquinários da marca John Deere, altera-se apenas o campo de Yield.
Para as culturas de SOJA, MILHO e FEIJÃO, o campo de Yield deve possuir o seguinte nome:
WetMassYld OU WETMASSYLD
![]()
Para a cultura de ALGODÃO, o campo de Yield deve possuir o seguinte nome:
VrYieldBal OU VRYIELDBAL
![]()
Para alterar o nome de um campo, clique no ícone de lápis ![]() na barra de ferramentas localizada na parte superior da janela:
na barra de ferramentas localizada na parte superior da janela:

Clique duas vezes sobre o campo à ser alterado, para habilitar a edição:
![]()
Digite o nome desejado e aperte a tecla Enter para consolidar a mudança e clique novamente no ícone de lápis. Na janela que irá aparecer, clique no botão Salvar:

No canto inferior direito da janela anterior, clique no botão Aplicar e em seguida no botão OK para terminar a alteração:

Tudo pronto, agora seu arquivo de colheita está pronto para ser enviado ao FieldScan!
Até a próxima!


