Learn how to adapt your soil analysis lab results into a spreadsheet compatible with FieldScan.
01 - Obtaining the Standard Spreadsheet
To get started, you’ll need the Standard Spreadsheet. To obtain it, create a new map by clicking on the New Map tab at the navigation bar: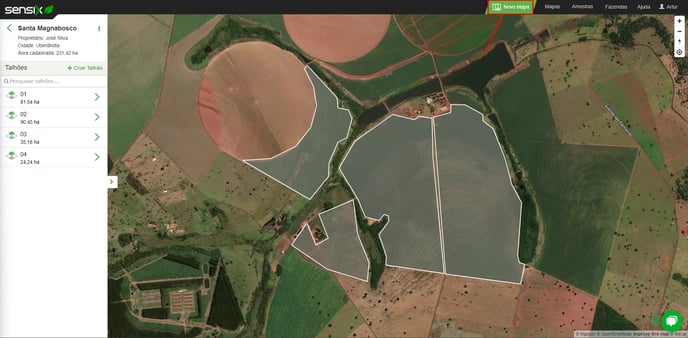
In the window that appears next, select the Interpolation option: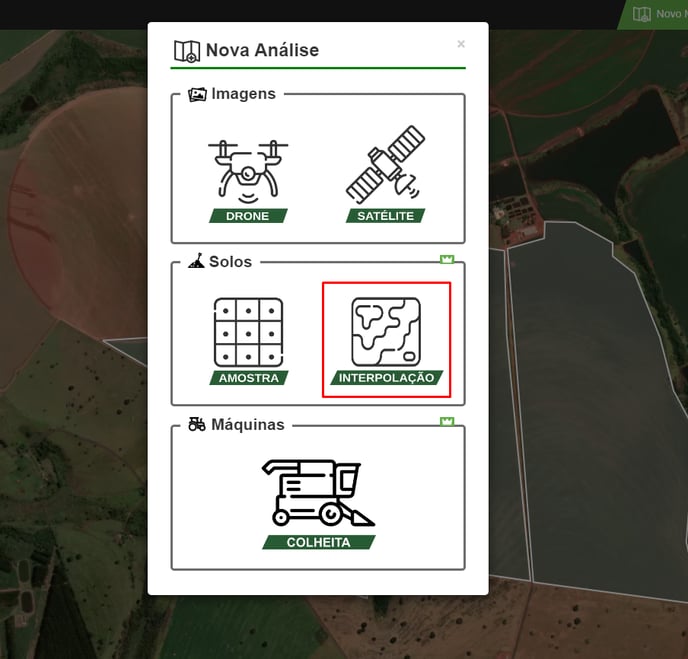
Then, fill out the new mapping form with the following details: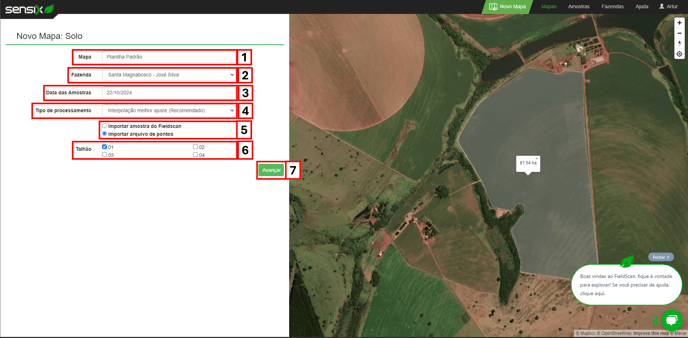
- Map (1): Enter the name you want to assign to this interpolation map.
- Farm (2): Choose the farm from the list that you’ve already registered on the platform.
- Sample Date (3): Specify the date you are creating the map or the date in which the sampling took place.
- Processing Type (4): Select any option.
- Import Point File (5): Check this option.
- Plot (6): Select any registered plot.
- Click Next (7).
The following column will appear: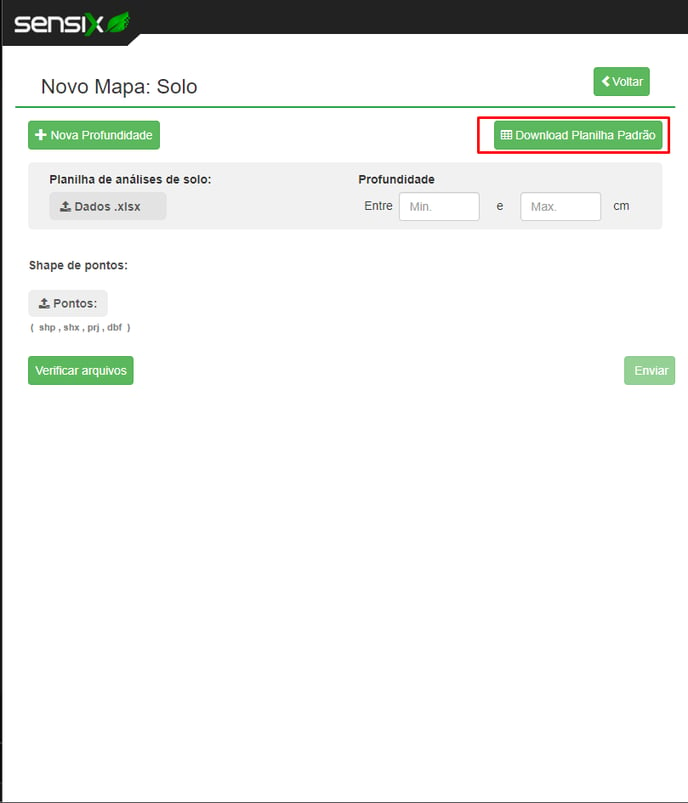
To download the standard spreadsheet, click the Download Standard Spreadsheet button. The download will begin immediately. You can now close the FieldScan window.
Alternatively, click the link below to download the same spreadsheet:
DOWNLOAD STANDARD SPREADSHEET (PT-BR)
DOWNLOAD STANDARD SPREADSHEET (EN-US)
02 - Formatting the Standard Spreadsheet
With the Standard Spreadsheet in hand, you’ll need a spreadsheet editing program. In this tutorial, we’ll use Google Sheets, but you can use any other program, such as Microsoft Excel, LibreOffice Calc, or OpenOffice Calc.
Open the Standard Spreadsheet in your chosen program:
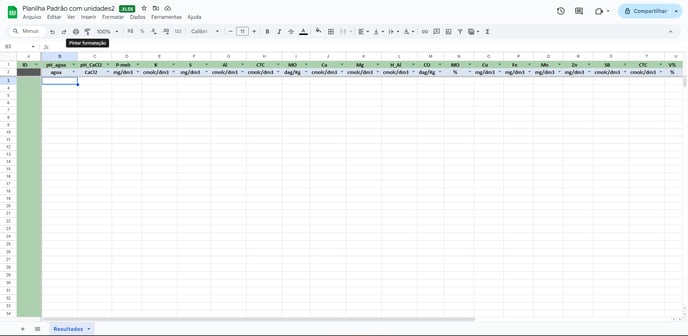
The great thing about the Standard Spreadsheet is that you can customize it by rearranging the column order and adjusting the element/unit of each column to match the format of your soil analysis results.
- You can rearrange the columns by clicking on the corresponding column letter and dragging it to the desired position:
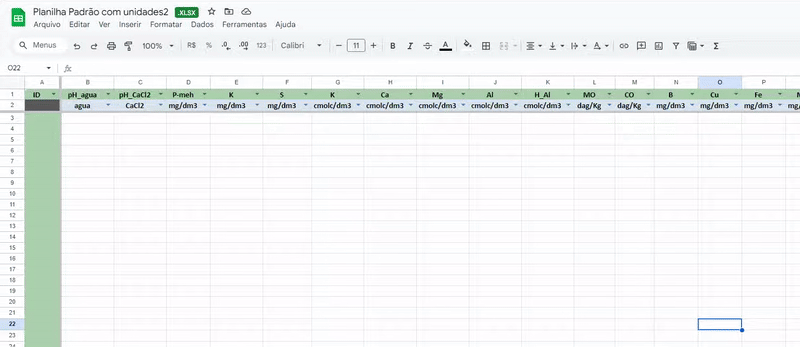
- Alternatively, you can modify the column content (element and unit) by clicking the arrow next to the header and selecting the desired option:
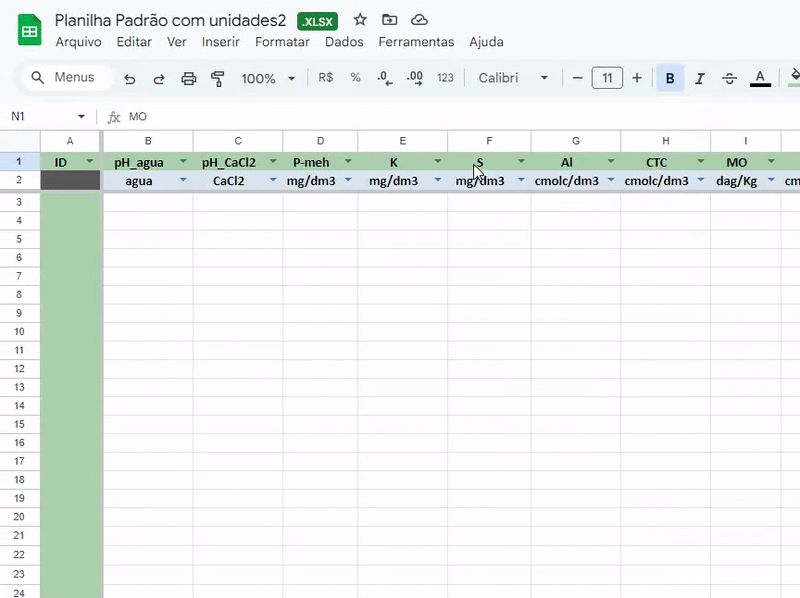
To make it even more personalized and similar to your Results Spreadsheet, you can adjust the column widths or delete any columns in the Standard Spreadsheet that are not present in your results:
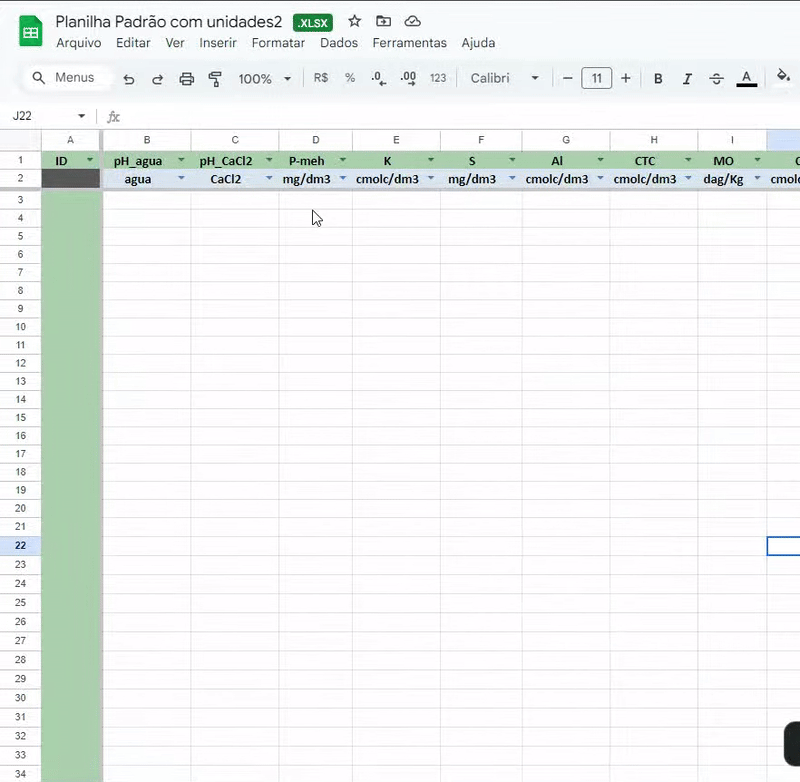
- To adjust column width, click on the edge of the corresponding column letter and drag until it reaches the desired width.
- To delete a column, right-click on the corresponding column letter and select Delete Column.
Important: The ID column is a crucial part of the Standard Spreadsheet. It corresponds to the sampling point numbers in your analysis results. For example, if your results spreadsheet contains 15 sampling points, you must remove any extra values from the Standard Spreadsheet.
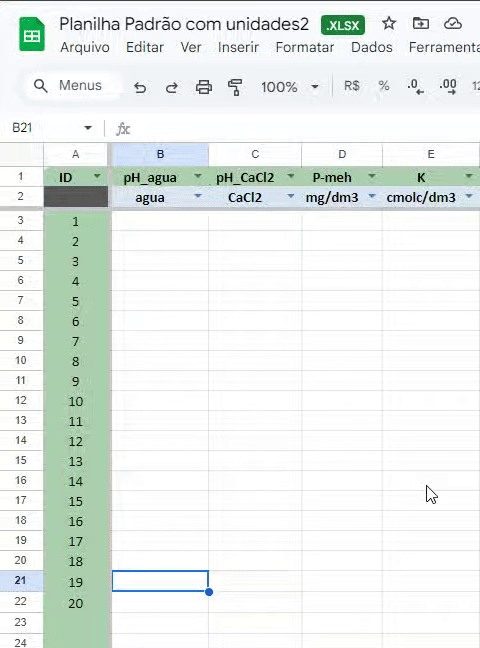
NOTE: If the Standard Spreadsheet contains more sampling points than your results spreadsheet, FieldScan will not be able to generate the map.
The more closely the Standard Spreadsheet matches the format of the results spreadsheet you received from the lab, the better your results will be!
03 - Transferring Values to the Standard Spreadsheet
Now that the columns are arranged in the desired order, with the units and elements properly configured, you can transfer the values from your Results Spreadsheet to the Standard Spreadsheet. To do this, you can use the Copy and Paste function, but keep the following in mind:
- Many labs provide results in spreadsheets with their own unique style and formatting, which may not be compatible with FieldScan.
- This differing format can alter the Standard Spreadsheet and potentially interfere with the mapping process.
To copy and paste only the numerical values:
- Select all the values in your Lab Results Spreadsheet.
- Right-click and select Copy or use the keyboard shortcut CTRL + C (press the CTRL key and the letter C simultaneously).
With the values copied, transfer them to the Standard Spreadsheet using the Paste Special function:
- Click on the Edit menu.
- Select Paste Special and then choose the option Values Only:
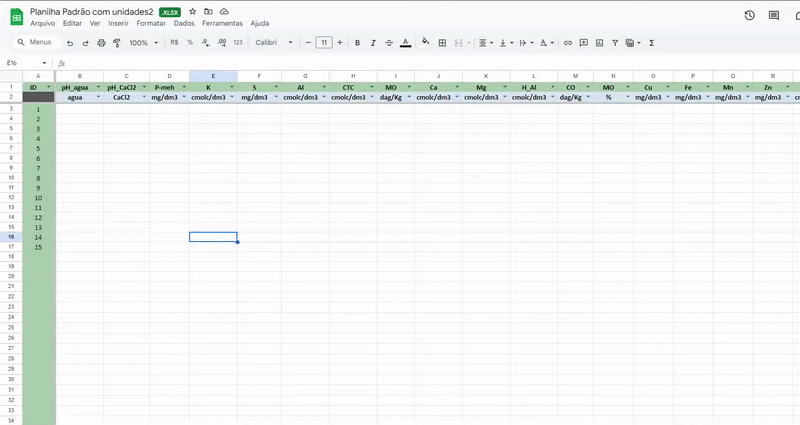
Alternatively, you can use the keyboard shortcut CTRL + SHIFT + V (press the CTRL, SHIFT, and V keys simultaneously).
Using the Paste Special function ensures that only the numerical values are transferred, without the laboratory’s formatting.
With your Standard Spreadsheet formatted and ready, you can now upload the results to FieldScan! If you have any questions or encounter any issues during the process, feel free to contact us via chat—I’m here to help!
