Veja aqui como acessar, interagir e obter dos dados de imagens no aplicativo.
Além de coletar amostras, o inField também pode te auxiliar a encontrar áreas de interesse dentro da sua área. Essas áreas de interesse são evidenciadas pelo cálculo de índices de vegetação baseado em dados de satélite (ou drone), que você possui na sua conta do FieldScan.
Os índices de vegetação podem evidenciar a distribuição do vigor e biomassa da lavoura, em seus diferentes estágios de desenvolvimento, utilizando diferentes cores. São essas cores que podem indicar uma possível redução de potencial produtivo:
Essa mancha com cor diferencial na camada de NDVI pode indicar área com solo exposto, infestações de pragas, plantas daninhas, ataque de nematóides, áreas com pedra, etc.

Ao comparar com os dados da camada RGB, podemos concluir que trata-se de uma área com solo exposto.
Esse tipo de investigação à distância permite que seu trabalho seja simplificado e muito mais preciso, uma vez que você vai precisar dedicar recursos apenas para tratar de áreas que estão com problemas reais. No inField você tem acesso à essas imagens e ainda pode utilizar a conexão de GPS para se orientar e localizar essas áreas no campo.
Para acessar estes dados, você precisa dos seguintes requisitos:
- Fazenda e telhão cadastrados previamente, com dados de imagem;
- As camadas que serão utilizadas tenham sido baixadas antes do momento da ida à campo;
- O aparelho utilizado possua GPS.

Para iniciar o procedimento, abra o aplicativo inField em um smartphone ou tablet compatível, confira se você possui conexão estável com uma rede de dados móveis ou WiFi. Na tela inicial, selecione à fazenda onde está localizado o talhão com os dados (1):
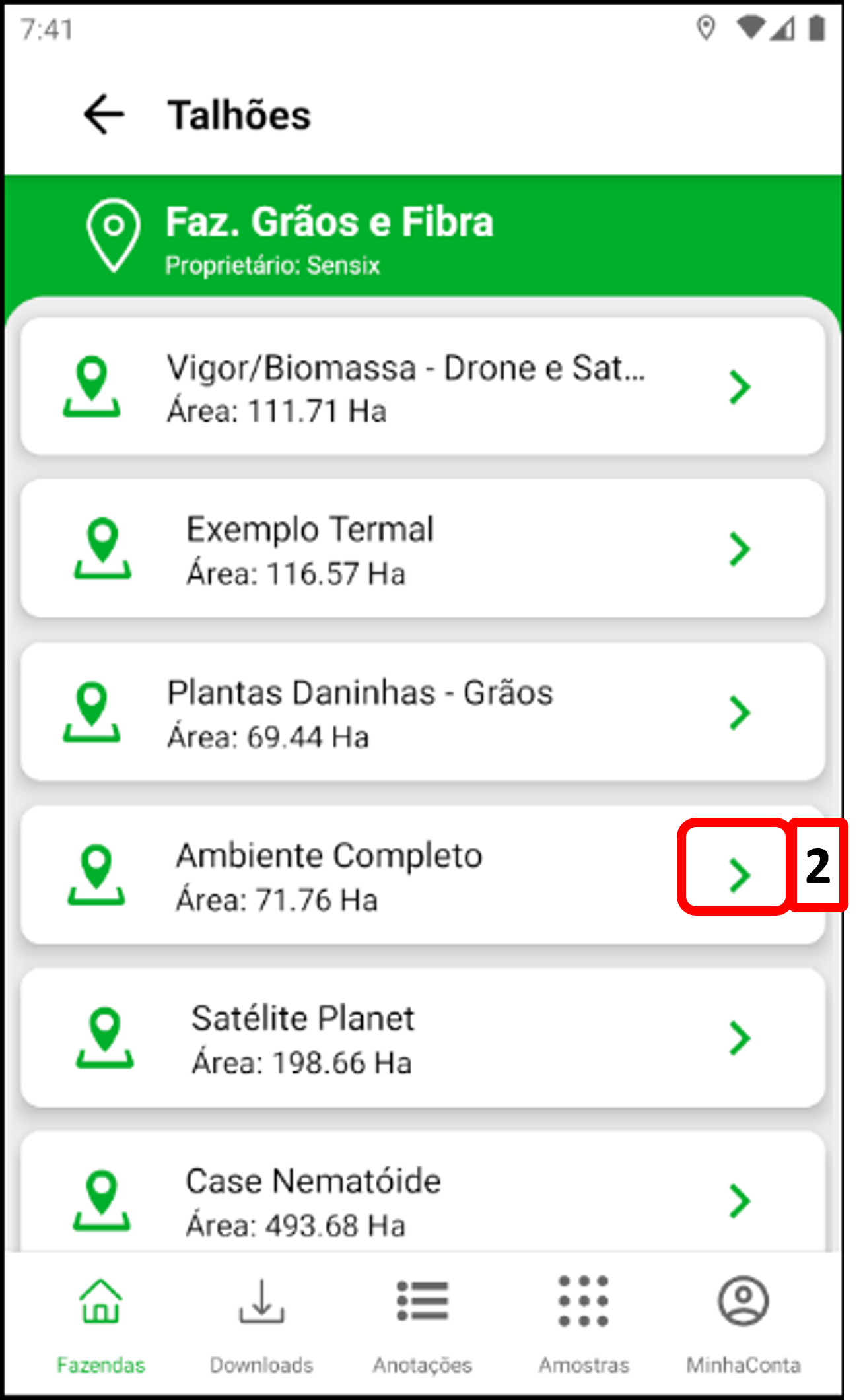
Uma listagem dos talhões cadastrados irá dentro da fazenda selecionada irá aparecer, selecione o talhão (2) com os dados que você deseja visualizar:
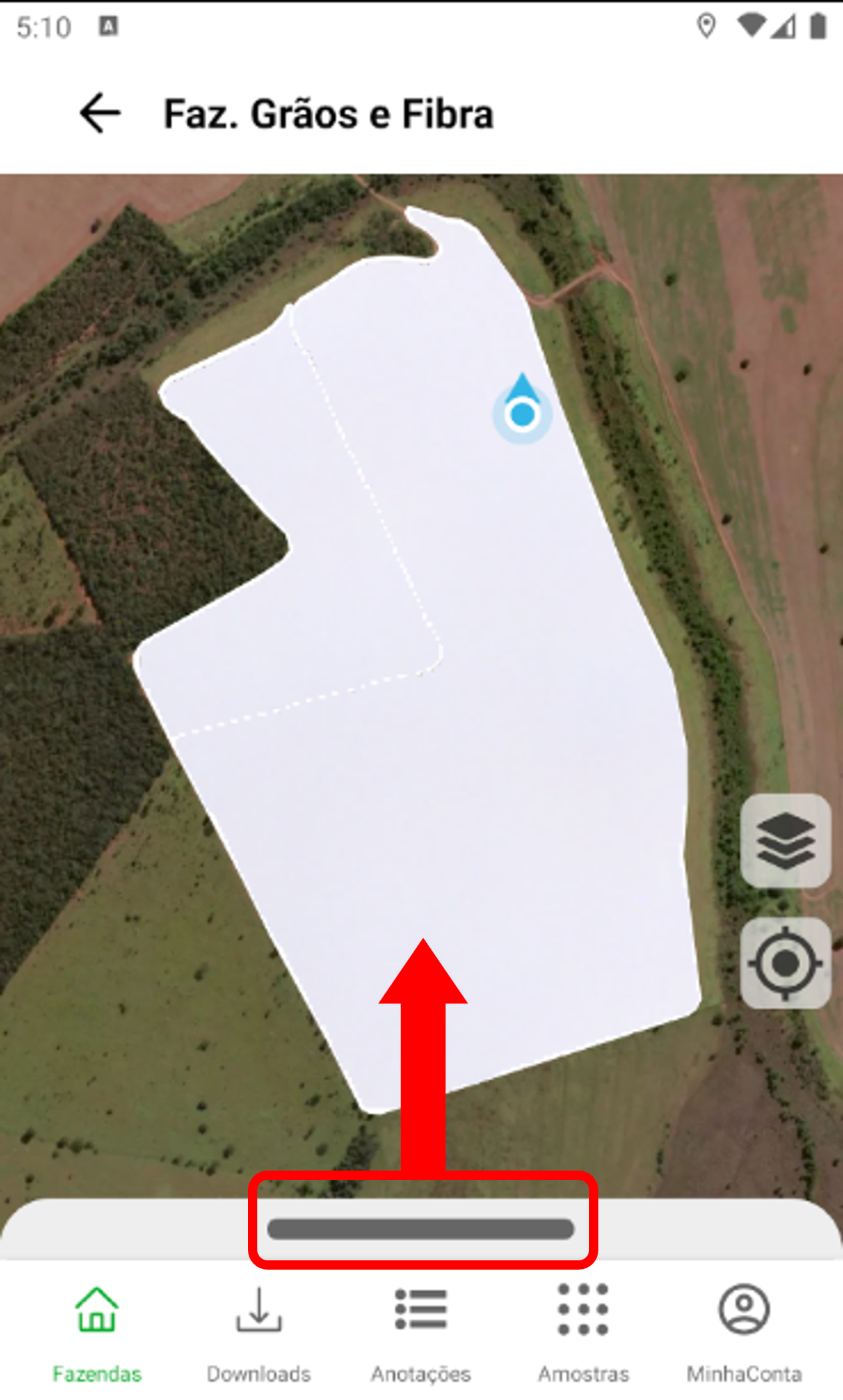
Essa é a visualização padrão de qualquer talhão, é mostrado sempre o mapeamento adicionado mais recente. Clique arraste esse elemento para abrir a gaveta com todos os mapeamentos disponíveis:

O mapeamento destacado em verde (3) significa que é aquele que está em evidência na tela, o símbolo ![]() indica que no FieldScan foi identificado cobertura por nuvens. Clique no símbolo
indica que no FieldScan foi identificado cobertura por nuvens. Clique no símbolo ![]() para fazer download (4):
para fazer download (4):
Ao clicar para baixar um mapeamento, uma caixa (5) irá aparecer pedindo para selecionar quais das camadas de dados disponíveis você deseja fazer o dowload. Você pode selecionar todas ou apenas as visualizações que você deseja ter acesso à campo:
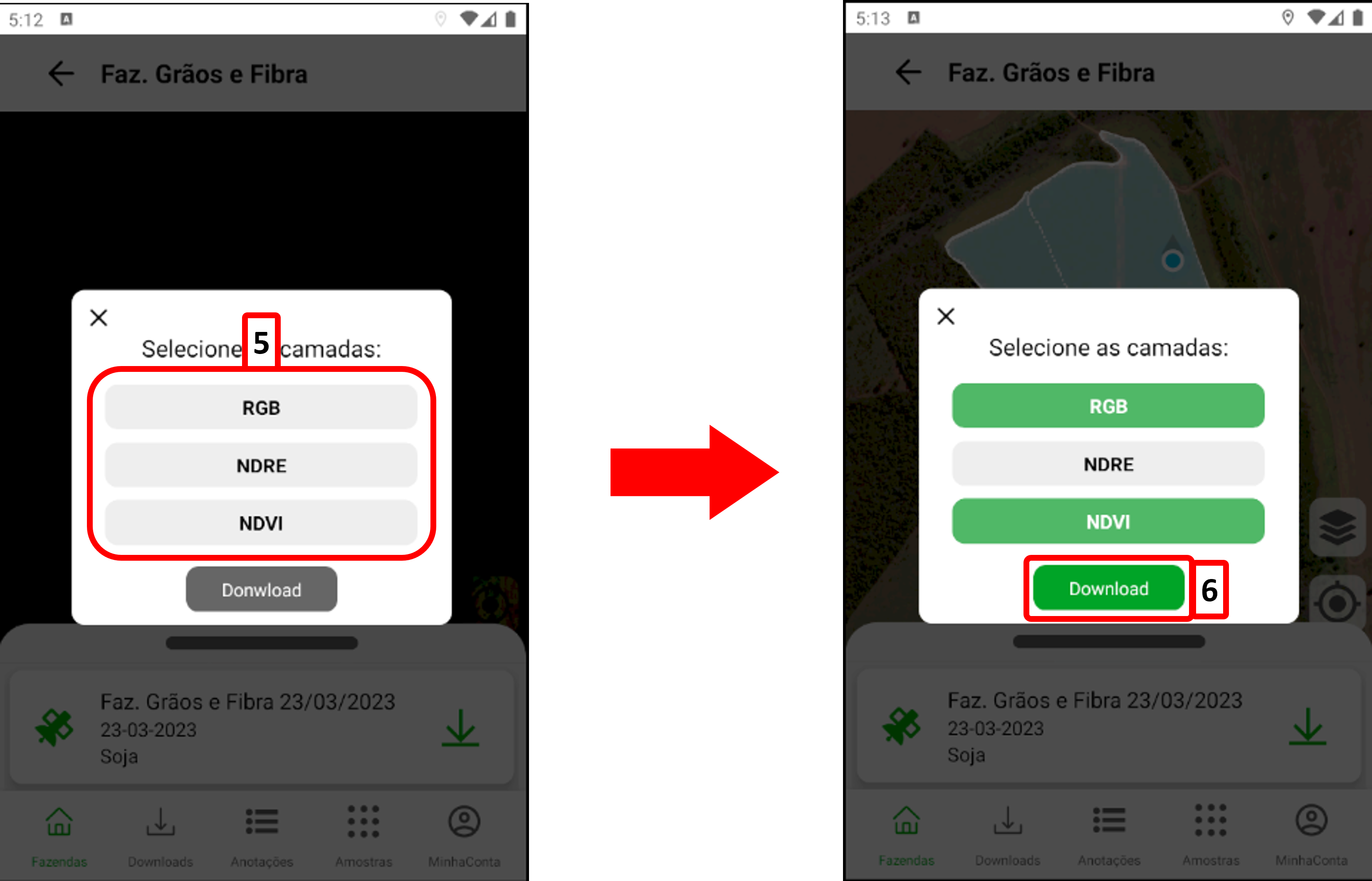
Após selecionar as camadas de dados desejadas, clique em (6) para gravar os dados em seu dispositivo.

Ao término do download o status do seu mapa mudará de ![]() para
para ![]() e o mapeamento poderá ser selecionado para visualização. Clique no card do mapa baixado para vê-lo:
e o mapeamento poderá ser selecionado para visualização. Clique no card do mapa baixado para vê-lo:

Este é o mapeamento ativo que foi recentemente baixado. Se a conexão GPS do seu dispositivo estiver ativa, você verá em (7) sua localização.
Clique em (8) para alternar a visualização entra as camadas de dados disponíveis:
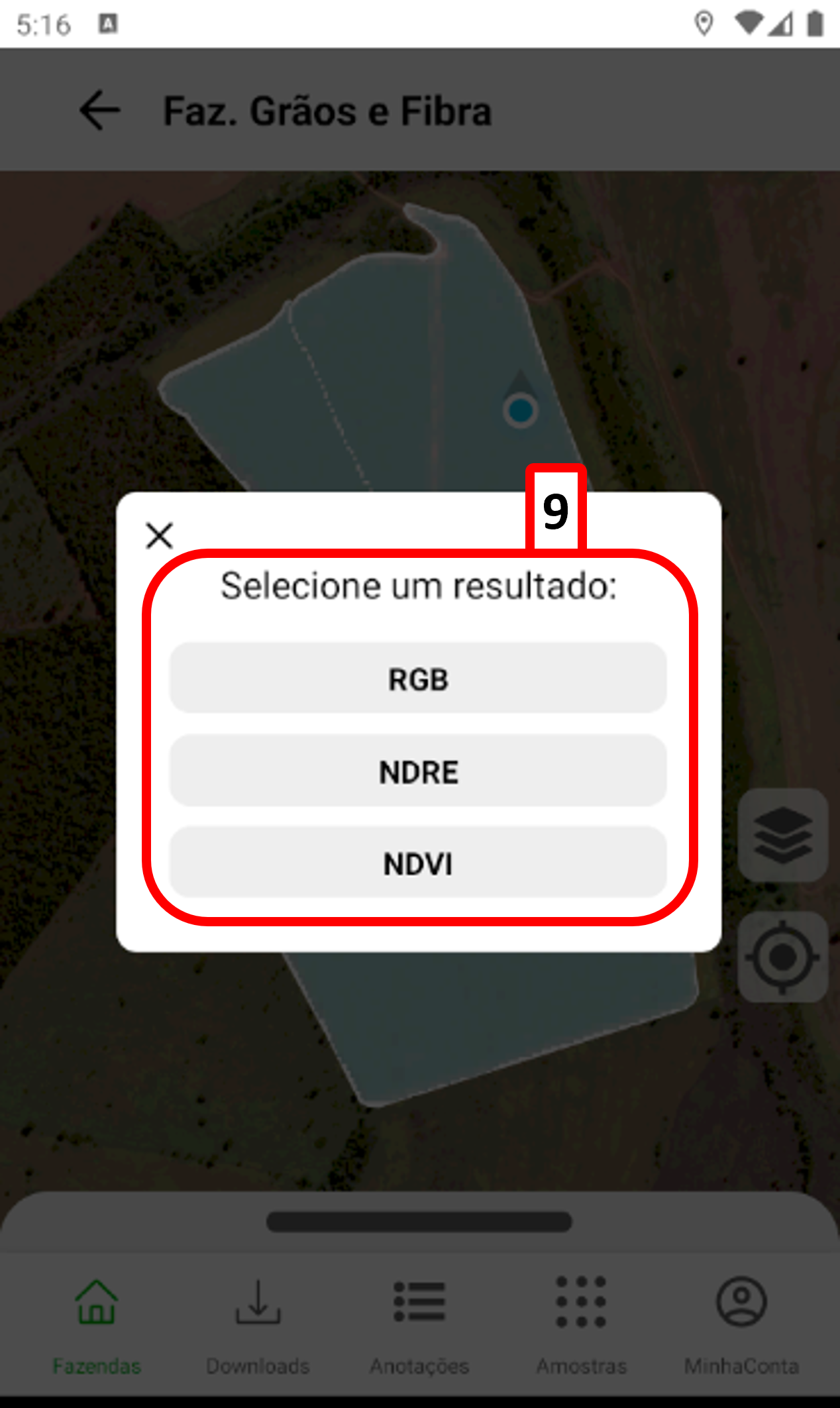
Ao clicar em (8), uma janela irá abrir, escolha em (9) qual camada de dados você deseja visualizar:
Aqui temos um exemplo da visualização da camada RGB e da camada NDVI:
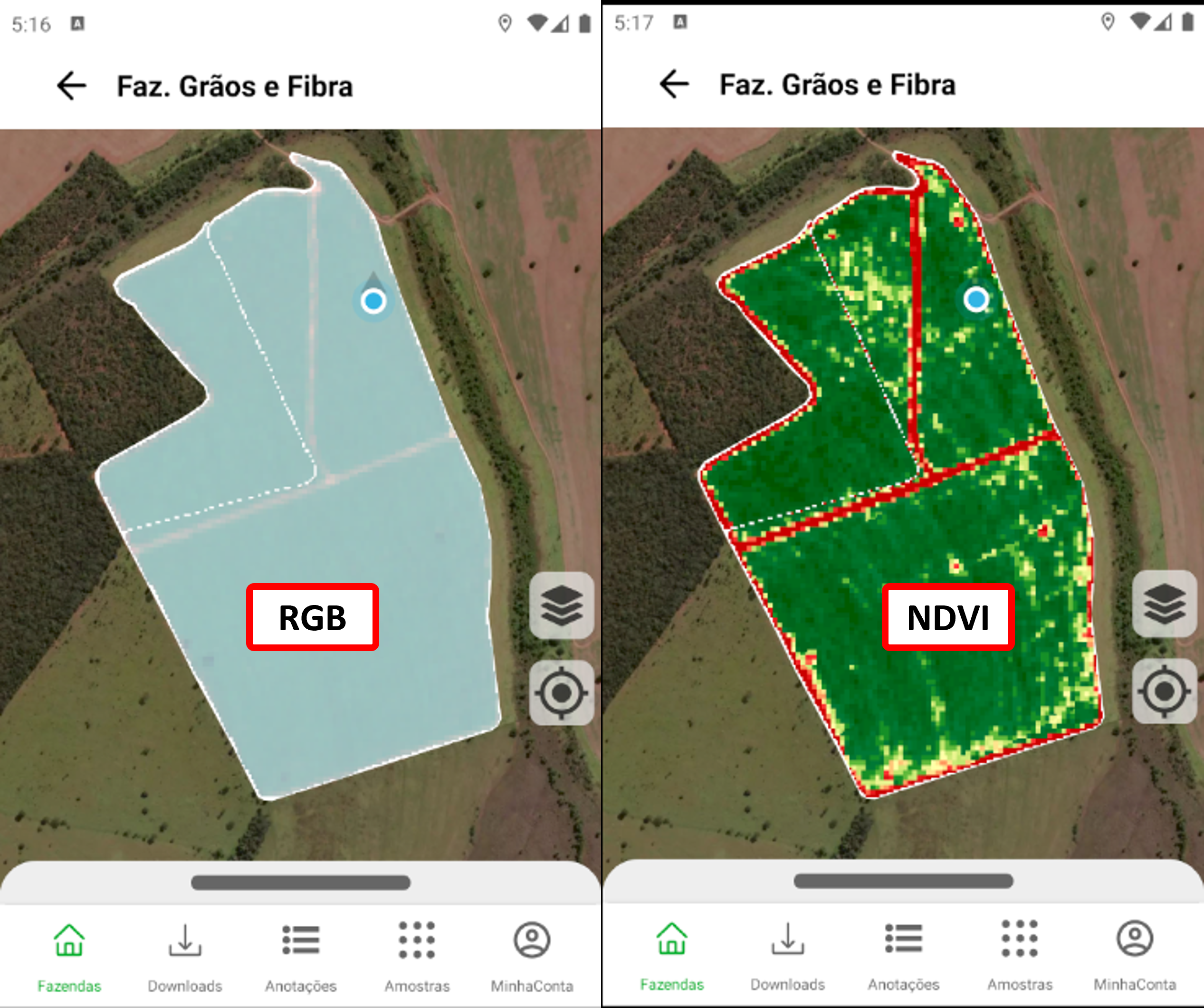
Agora que você tem salvo em seu dispositivo as camadas de dados desejadas, agora você pode ir à campo e localizar áreas de interesse, apenas pelo GPS e sem se preocupar com sinal de internet.
Leia a seguir: InField - Perguntas Frequentes

