Veja como analisar e editar os dados seu shape de pontos para obter melhores resultados
A coluna de ID dos pontos amostrados da análise de solo é um importante fator para garantir que os mapas e recomendações sejam processados com qualidade, veja aqui como organizar esse parâmetro assistindo as instruções no vídeo abaixo ou seguir lendo o tutorial:
01 - O que é e o shape de pontos?
O Shape de Pontos nada mais que a representação dos pontos de amostra de solo em seu computador. É um arquivo vetorial do tipo SHAPEFILE, cuja extensão é SHP (um arquivo com essa extensão aparece em seu computador mais ou menos assim: nome-arquivo.shp. Essa malha de pontos possui um Tabela de Atributos, e a coluna mais importante dela é a coluna de ID, ela irá definir o número do ponto amostral e permitir que o FieldScan interprete sua planilha de análise de solos com eficiência.
Arquivos SHP podem ser visualizados em programas GIS, como o QGIS (antigo Quantum GIS), arcGIS, Google Earth Pro, AgroCAD, etc. Para esse tutorial iremos usar o QGIS, clique na imagem abaixo para fazer o dowload gratuito do QGIS:
Esse Shape de Pontos pode ser obtido criando uma malha de amostragem no Fieldscan ou você pode usar uma malha de pontos que você já possui. Para carregar ela no QGIS, é importante verificar se os arquivos do SHAPEFILE estão corretos:
-
O arquivo shapefile necessita de no mínimo quatro partes presentes na mesma pasta e com o mesmo nome para funcionar;
-
As partes são: PRJ, DBF, SHX e SHP;
-
As partes com essas extensões ficam mais ou menos assim:
nome_arquivo.prj
nome_arquivo.dbf
nome_arquivo.shx
nome_arquivo.shp
Outras extensões podem estar presentes na pasta a depender da versão do QGIS que você estiver utilizando, essas extras podem permanecer na pasta desde que as quatro obrigatórias estejam presentes.
02 - Adicionando o Shape de Pontos no QGIS
Uma vez verificado o arquivo shape, para carregar no QGIS você pode clicar sobre o arquivo de extensão SHP, arrastar até a tela branca do programa e soltar:
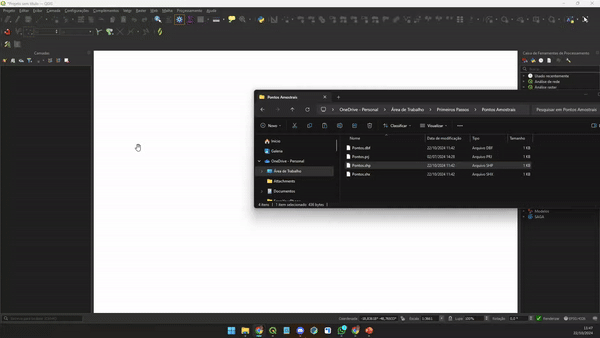
Ou ir no menu Camada > Adicionar Camada > Adicionar Camada Vetorial, isso irá abrir uma janela de pesquisa onde você pode encontrar o arquivo SHP e selecioná-lo:
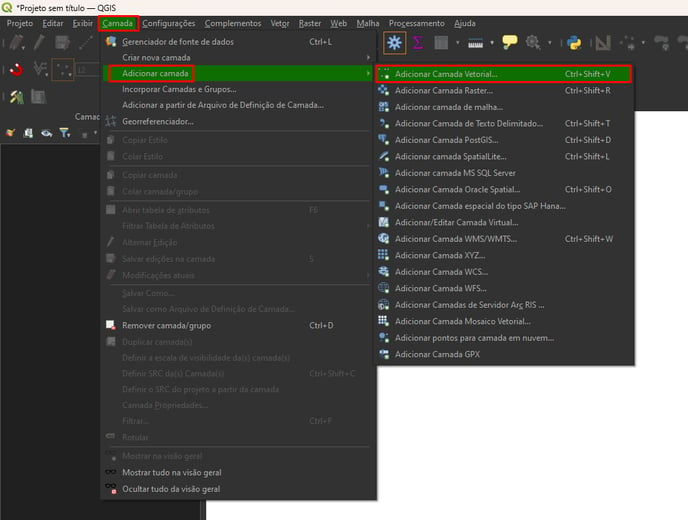
Outra opção é utilizar o atalho CTRL + SHIFT + V (pressione simultaneamente as teclas CTRL, SHIFT e a letra V) que irá automaticamente abrir a janela de pesquisa, sem precisar navegar pelos menus.
03 - Editando a Tabela de Atributos
Uma vez com Shape de Pontos carregado na tela central, no canto direito haverá uma coluna com as camadas carregadas, nela estará presente a sua malha de pontos, clique com o botão direito do mouse, sobre a camada vetorial que você acabou de carregar:
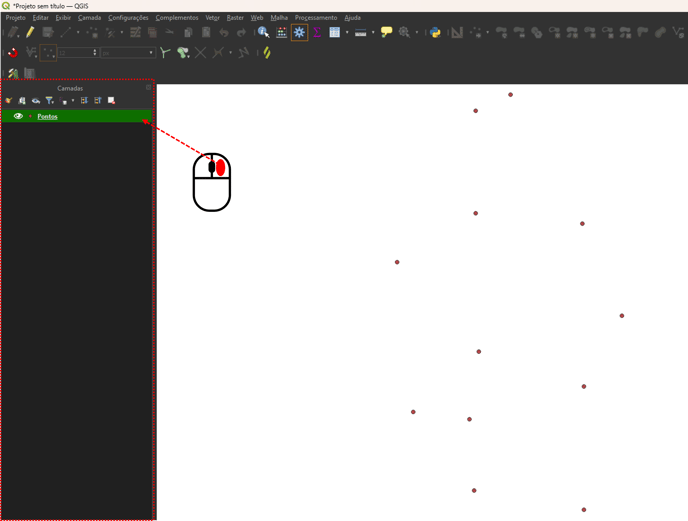
No menu que irá abrir, escolha a opção Abrir tabela de atributos e clique:
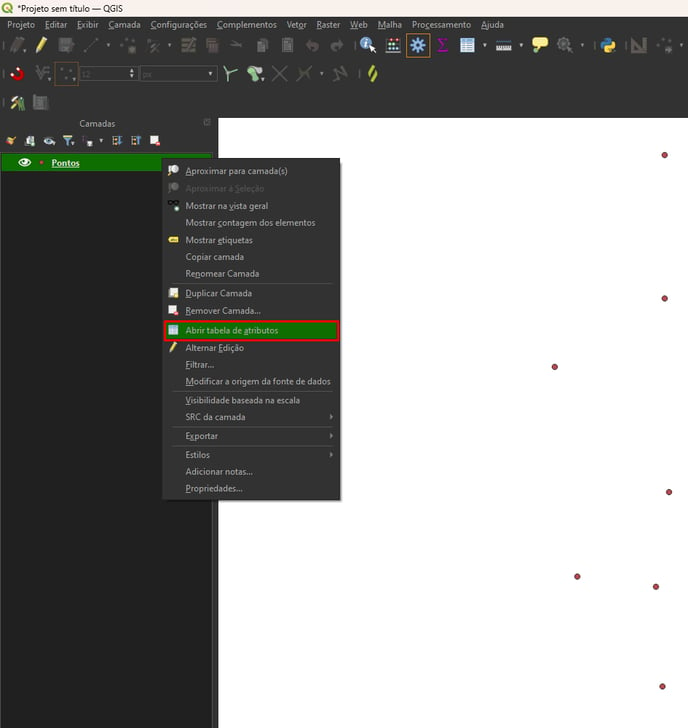
Uma janela irá abrir contendo uma tabela que representa os elementos do Shape de Pontos. para que sua malha de pontos funcione no FieldScan, nessa tabela de atributos deve haver uma coluna de nome ID, com letras maiúsculas e nenhum caractere a mais.
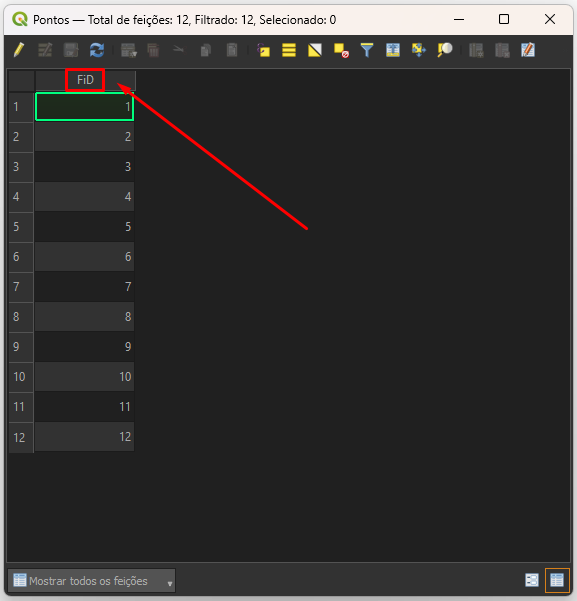
Na imagem acima podemos ver que a coluna possui o título com letras minúsculas e caracteres extras, logo, esse parâmetro deve ser alterado. Para editar esse parâmetro, clique com o botão direito do mouse em cima da camada e selecione a opção Alternar Edição:
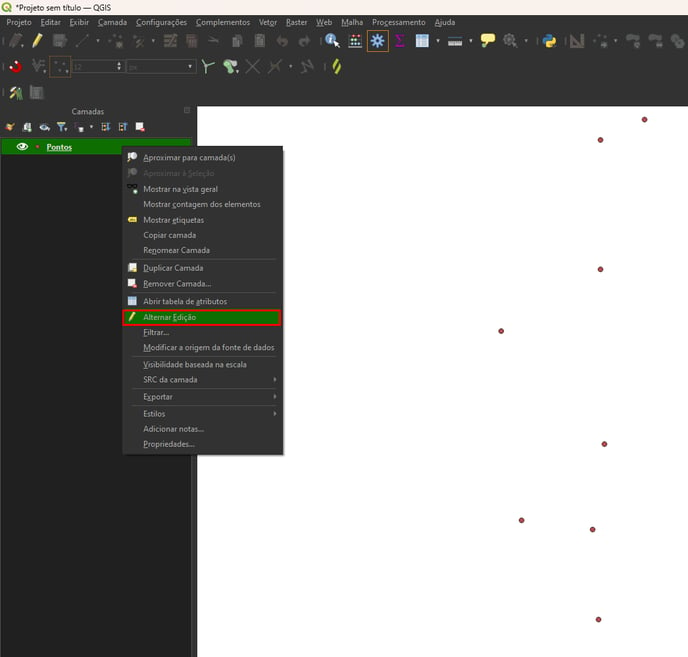
Alternativamente, clique na camada e utilize o atalho F6 (clique a tecla F6 no seu teclado ou aperte simultaneamente Fn e a tecla F6).
Outra opção é clicar sobre a camada dos pontos uma vez e encontrar o ícone de lápis ![]() nos botões localizados na barra de ferramentas, na parte superior da janela do QGIS. Uma vez encontrado, clique sobre o ícone para habilitar a edição desta camada
nos botões localizados na barra de ferramentas, na parte superior da janela do QGIS. Uma vez encontrado, clique sobre o ícone para habilitar a edição desta camada
Uma vez habilitada a edição de camadas, clique duas vezes sobre o shape de pontos. Nas categorias presentes no canto direito da nova janela que irá abrir, selecione a opção Campos:
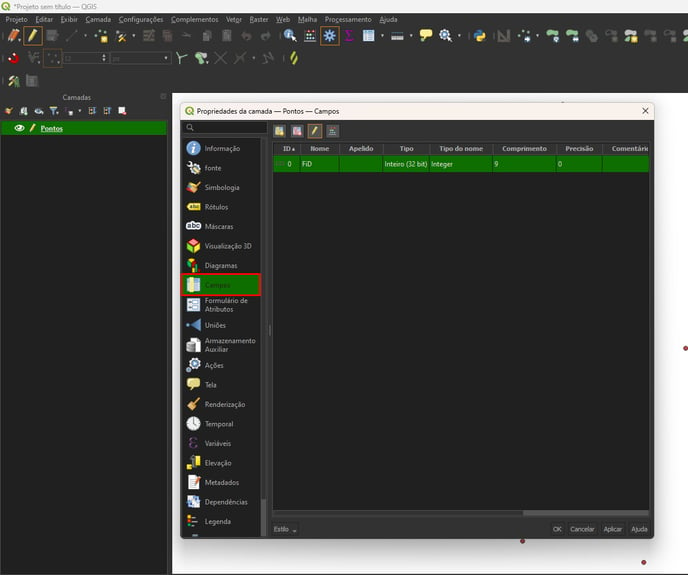
Clique duas vezes sob o campo Nome:

Altere o título para ID (ambas letras maiúsculas) e aperte a tecla ENTER:

Feita a mudança de título, agora clique em Aplicar (1) e depois OK (2):

04 - Consolidando as Edições
Para consolidar a alteração, devemos salvar essas edições que fizemos na camada, para isso, busque o ícone de Salvar ![]() na parte superior da janela principal e clique sobre ele:
na parte superior da janela principal e clique sobre ele:

O ícone de salvar alterações geralmente fica do lado do ícone de lápis (habilitar edição)
Prontinho! Agora seu Shape de Pontos está pronto para ser adicionado às suas amostragens de solo ou ser utilizado para envio de Dados de Interpolação, no Fieldscan.
Caso você tenha ficado com alguma dúvida ou teve algum problema durante o processo, me chame aqui no chat que estarei a postos para te ajudar a resolver!
Até a próxima!!

