Após conhecer melhor a interface, veja aqui como começar a usar o FieldScan para valer!
Para começar a produzir os seus dados, é necessário que primeiro seja feito o cadastro de sua(s) propriedade(s) e também do talhão(ões) o(s) qual(ais) você deseja subir os dados. Vamos criar sua primeira fazenda e, para te auxiliar na criação, você pode assistir o passo-a-passo no vídeo abaixo ou seguir lendo aqui o tutorial.
Primeiramente, você deve fazer login em sua conta FieldScan utilizando o seu e-mail e senha cadastrados. Uma vez feito o login, você será redirecionado para a página principal
Na página principal, localize e clique mo botão Criar fazenda indicado pelo quadro vermelho na imagem abaixo:

Feito isso, o FieldScan irá te pedir algumas informações relacionadas a fazenda que você deseja cadastrar, conforme indicado na imagem abaixo, iremos preencher uma a uma:
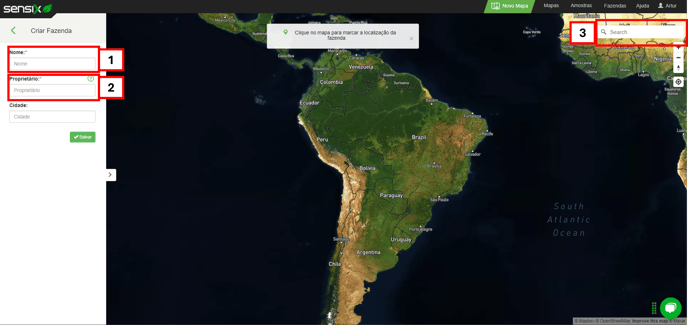
- Nesse passo, você irá escolher e digitar no retângulo indicado o nome da fazenda;
- Agora você irá digitar o nome do proprietário desta fazenda;
- No canto direito superior da tela estará um campo onde vai irá digitar uma localização próxima da sua fazenda, seja uma cidade, rodovia ou localidade nomeável próxima:
-
Agora você irá procurar no mapa a sua fazenda, você pode arrastar o mapa para a direção que desejar mantendo o botão esquerdo do mouse clicado e direcionando o mouse para a direção que deseja ir. Procure visualmente sua fazenda, e quando a encontrar, é só clicar em cima da localização que um alfinete verde será adicionado:

- Agora digite o nome da cidade, logradouro ou até mesmo ponto de referência da sua fazenda:

-
Então é só salvar a localização e informações da sua fazenda clicando em cima do botão verde Salvar.
Pronto, sua fazenda está criada!
Agora vamos cadastrar seu primeiro talhão? Só seguir lendo este tutorial que iremos te ajudar!
- Retorne à tela principal do FieldScan clicando na Logomarca Sensix (1) ou clique na aba Fazendas (2):

- Utilize a Barra de Pesquisa (3) para encontrar a fazenda desejada, ou encontre-a na listagem logo abaixo:

- Uma vez encontrada a Fazenda desejada, clique no Ícone
 (4) para entrar na visualização de fazenda.
(4) para entrar na visualização de fazenda. - Na visualização de fazenda, clique no botão Criar Talhão (5):

- Clicando nesse espaço dentro do retângulo você irá digitar o nome deste talhão que estamos criando;
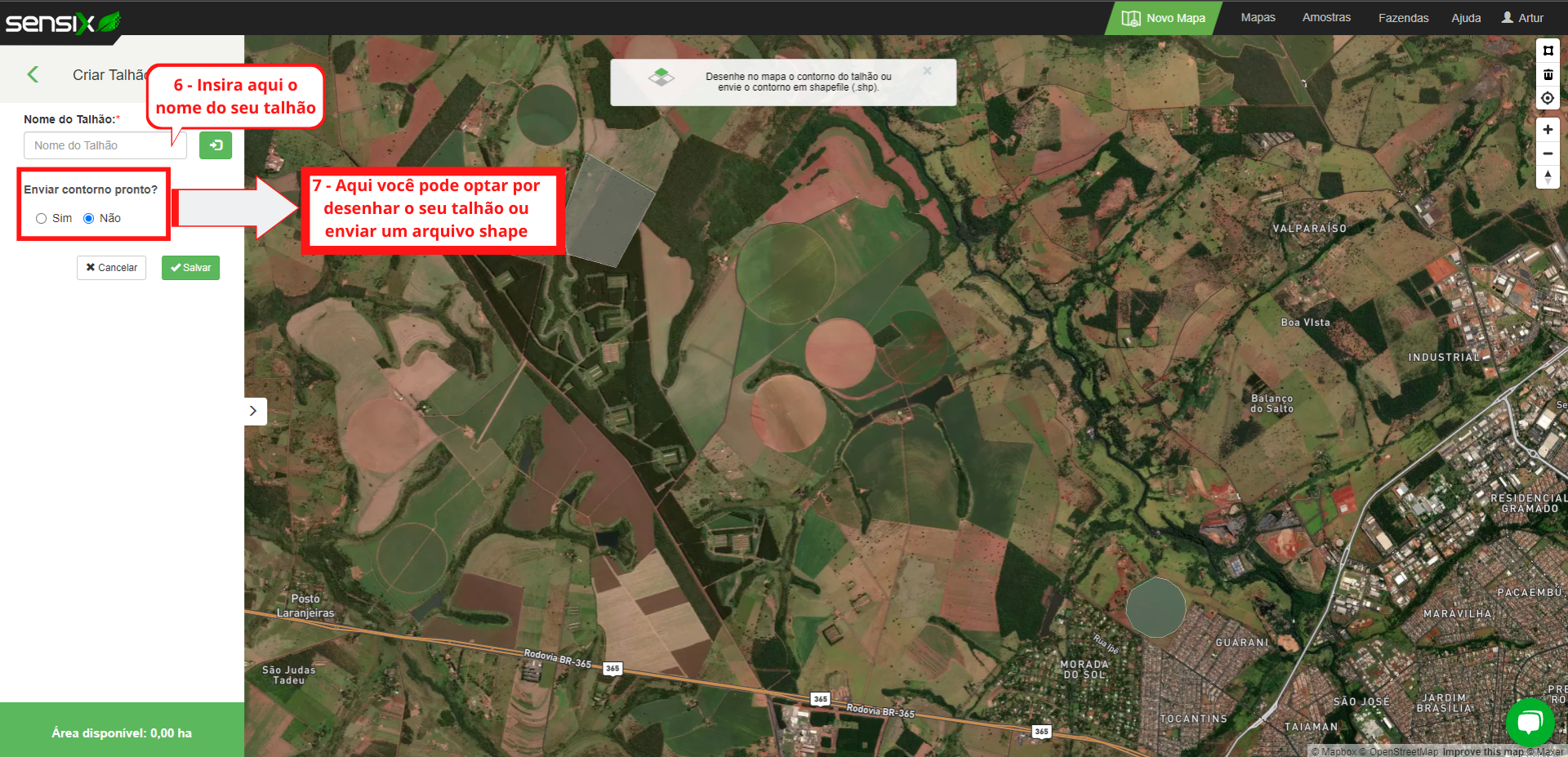
6 - Agora você pode fazer a escolha em enviar o contorno pronto do seu talhão ou ainda usar nossa ferramenta de desenho para desenhar os limites do talhão;
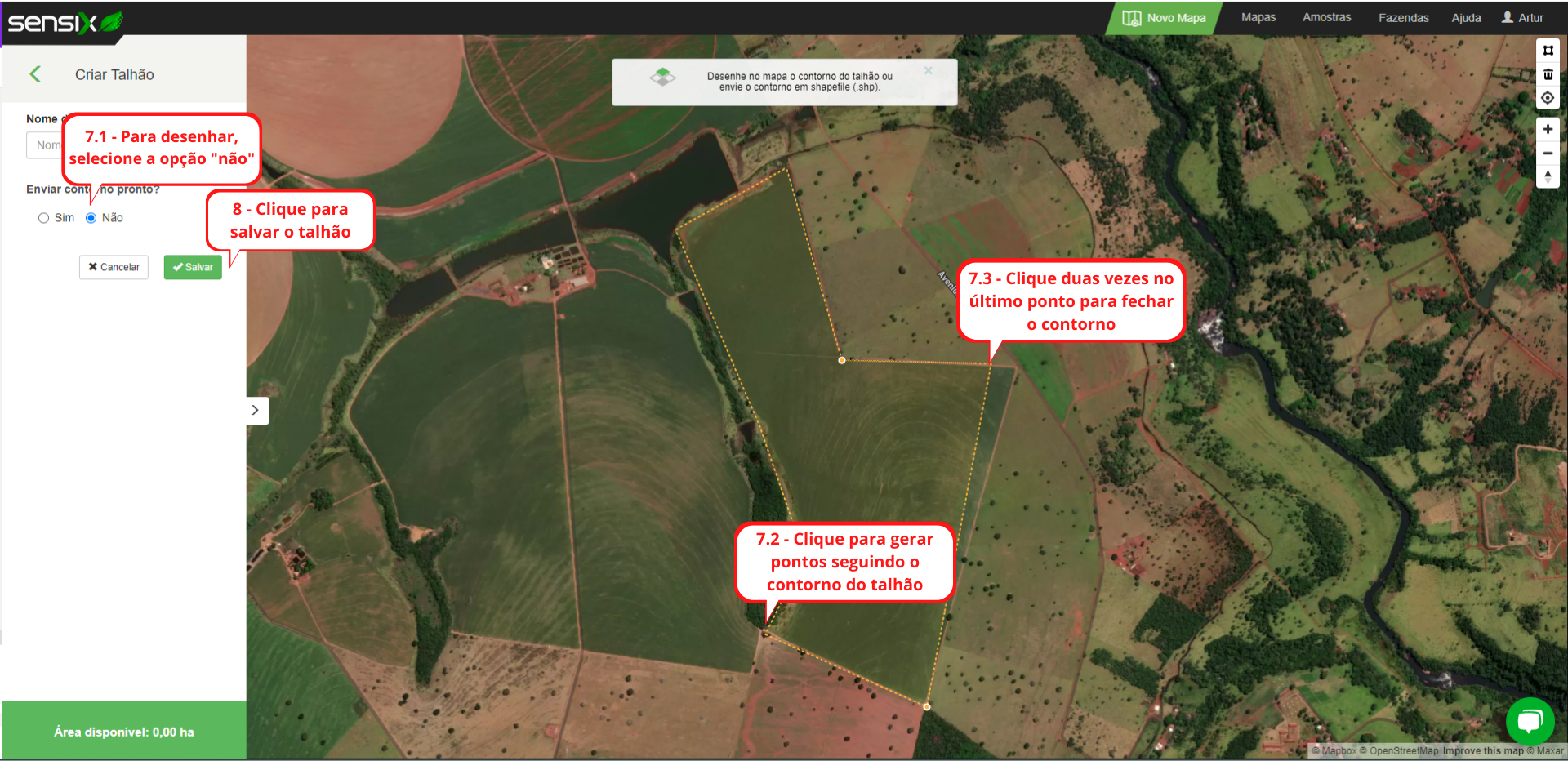
6.1 - Nesses próximos passos vou te mostrar como utilizar nossa ferramenta de desenho:
6.1.1 - Para optar por desenhar, você só precisa responder a pergunta “Enviar contorno pronto?” selecionando a opção Não;
6.1.2 - Então você irá dirigir sua atenção para o mapa e vai usar o mouse para ir contornando a área do talhão e formando um polígono, adicione pontos com cada clique do mouse que você der na tela. Não se preocupe se criar um ponto no lugar errado, é só ir no seu teclado e apertar em delete que o último ponto criado será apagado. E se desejar começar o desenho de novo, só apertar a tecla Esc do seu teclado;
6.1.3 - Após criar todos os pontos, criando um polígono (contorno) da área, você vai clicar de novo no último ponto que você criou e então o FieldScan vai entender que você acabou de desenhar e vai te mostrar a área total em hectares desse contorno;
Feito tudo isso, é só clicar no botão ver de Salvar que todas informações estarão salvas!
6.2 Agora, se você deseja enviar o contorno pronto, preciso te alertar que aceitamos apenas arquivo em shape (formato .shp), se você tem o contorno em formato .kml ou similar, vou deixar aqui o link ensinando como fazer essa conversão de uma forma bem simples, só clicar no seguinte link: CONVERSÃO DE FORMATO
E se você já está com o arquivo shape, só seguir lendo aqui que vamos cadastrar ele juntos, vamos lá?!
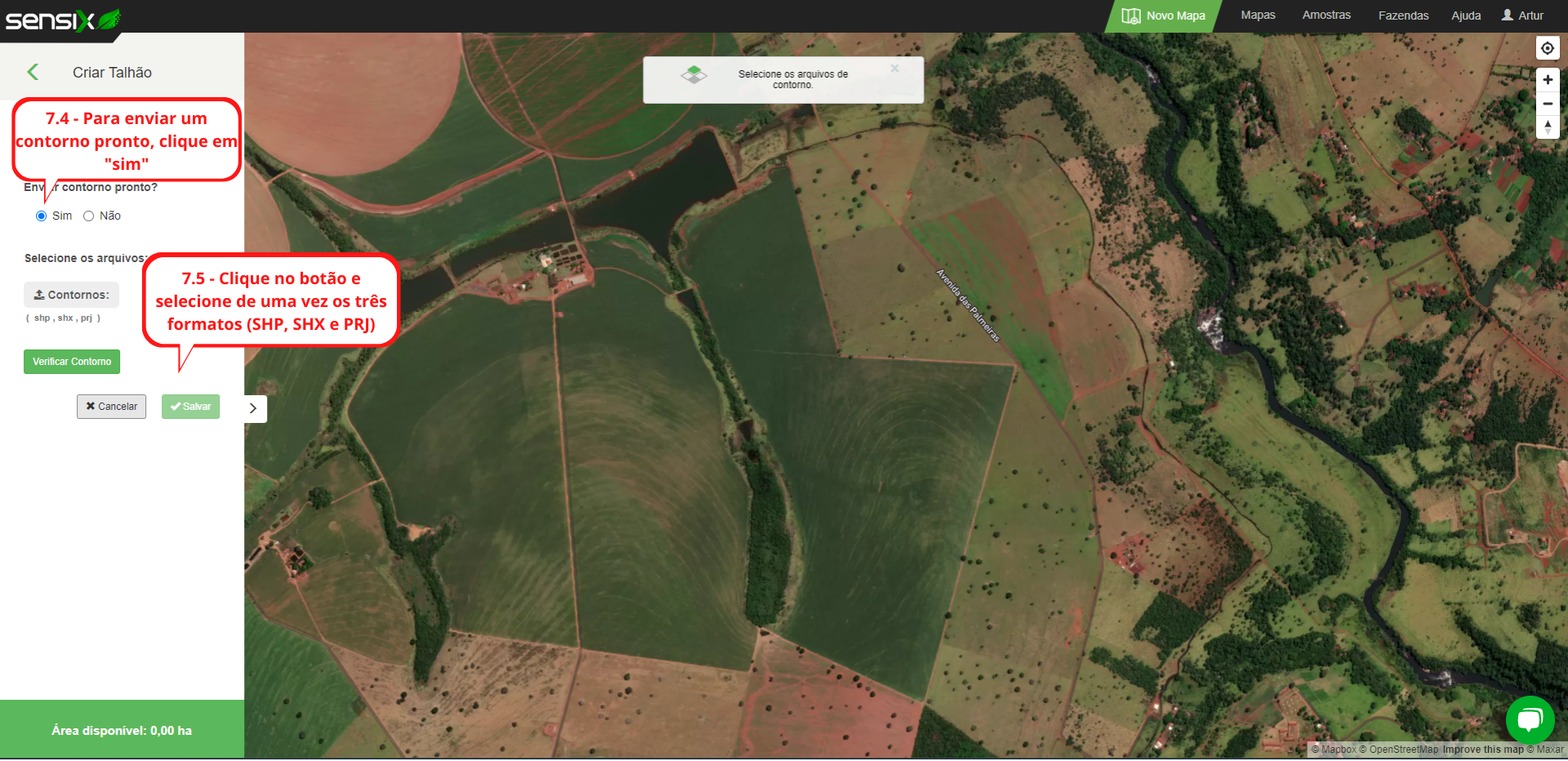
6.2.1 - Para enviar o arquivo shape é só responder a pergunta “Enviar o contorno pronto?” selecionando a opção “sim”;
6.2.2 - O FieldScan então irá abrir um campo para você mandar três formatos de arquivo o .shp, .shx e o .prj, eles juntos compõe o arquivo shapef, e você fazer o upload selecionando os três arquivos de uma vez só
Os três arquivos precisam ser selecionados juntos e ter os nomes EXATAMENTE IGUAIS, sem mudar nenhum caractere!
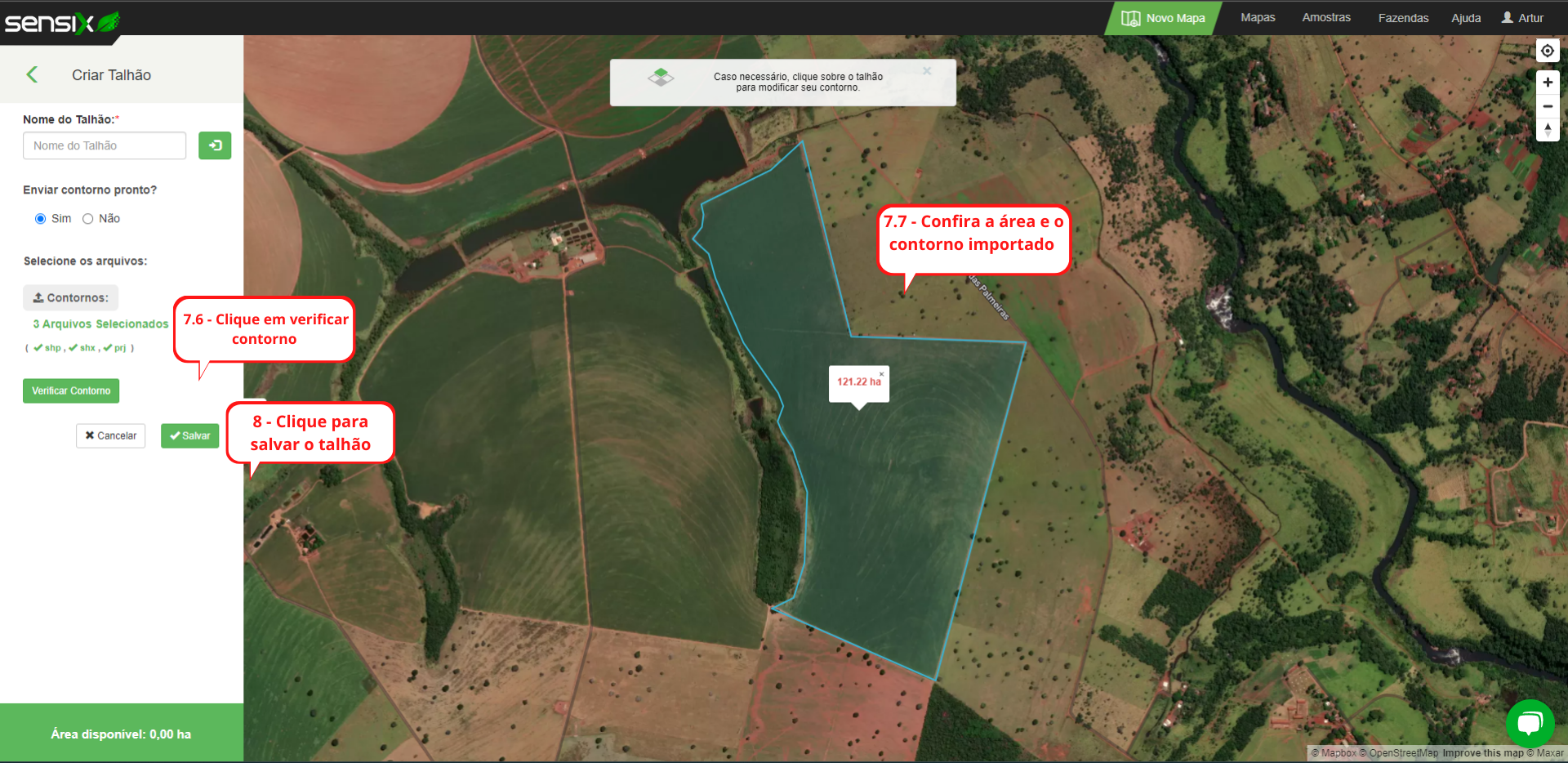
6.2.3 - Agora você vai clicar na opção em verde “Verificar contorno” que o FieldScan vai fazer uma varredura no seu arquivo e vai identificar qualquer erro que possa existir, se tiver algum erro, ele vai abrir uma mensagem para você, então é só você checar nosso tutorial de correção de geometrias ou acessar nosso chat e me mandar os arquivos de contorno que terei o maior prazer em investigar e corrigir eles para você! Se o contorno estiver correto, ele vai aparecer o polígono na tela já contabilizando o tamanho desse talhão;
6.2.4 - Confira no mapa a área e o contorno importado.
Então, agora é só salvar clicando no botão verde Salvar.
Agora está tudo pronto para você fazer o seu primeiro mapa!
