Um mapa de Interpolação de dados de Solo é uma ferramenta vantajosa para entender como os nutrientes estão distribuídos em sua lavoura. Sabendo dessa variação, você pode tomar decisões de adubação e correção com mais certeza e efetividade.
Para saber como fazer seu mapa de interpolação, assista o vídeo abaixo ou continue lendo o tutorial:
01 - Criando o Mapeamento
Para realizar a interpolação dos nutrientes, é necessário que você tenha acesso à dois arquivos:
- A planilha de resultados: já com valores formatados e colunas ajustadas (principalmente coluna de ID)
- A malha de pontos regulares ou de células hexagonais (com coluna de ID presente e correta)
Caso você não tenha esses arquivos ou não saiba como fazer ajustes neles, acesse os seguintes tutoriais:
Como organizar sua planilha de resultados da análise de solos
Como gerar uma malha de pontos regulares
Com os dois arquivos prontos (ou pelo menos com o acesso até eles) vamos agora criar o mapeamento. Na página inicial do FieldScan, clique na aba Novo Mapa, na parte superior:
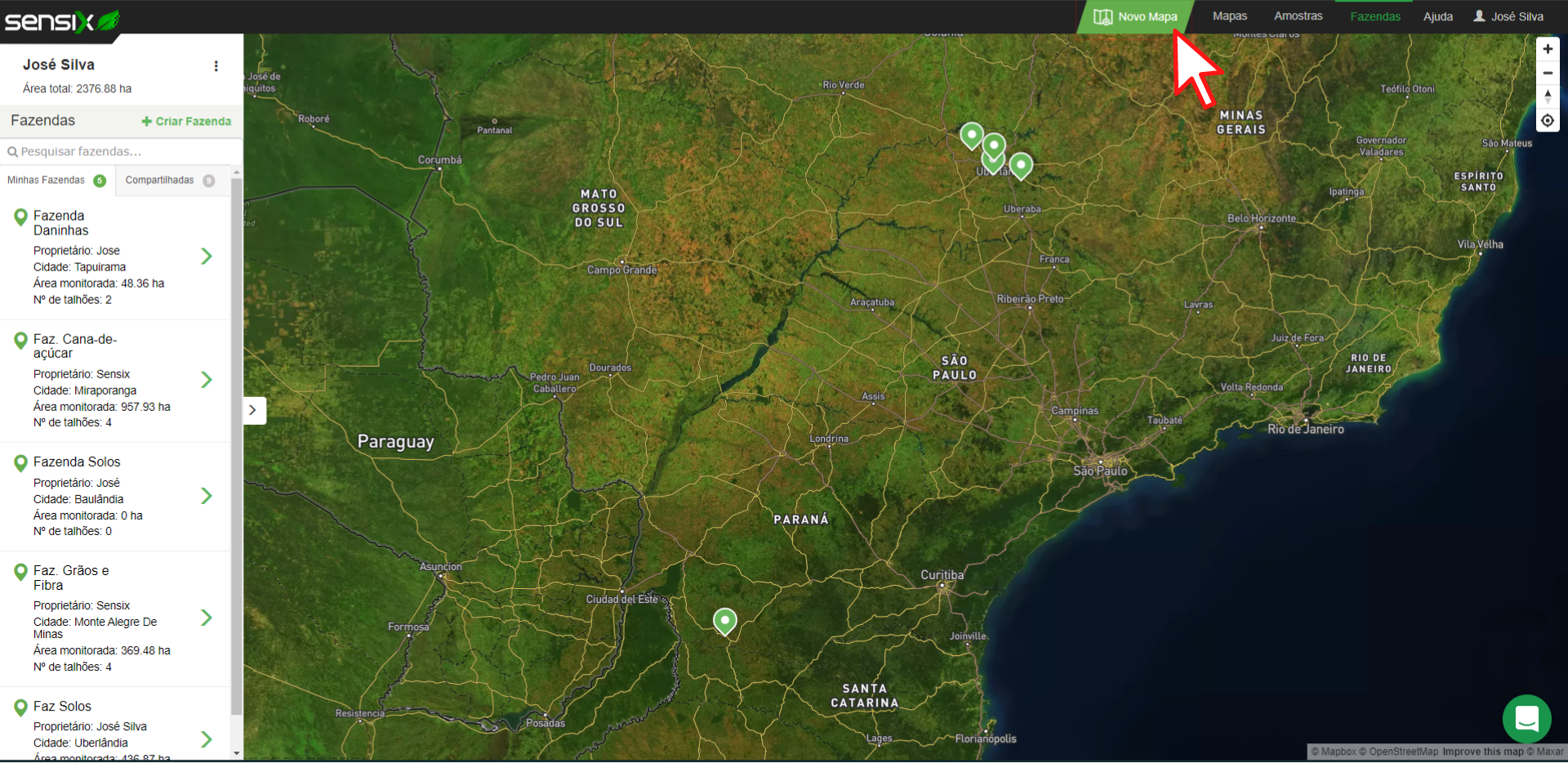
Na janela que irá aparecer, selecione a opção Interpolação:
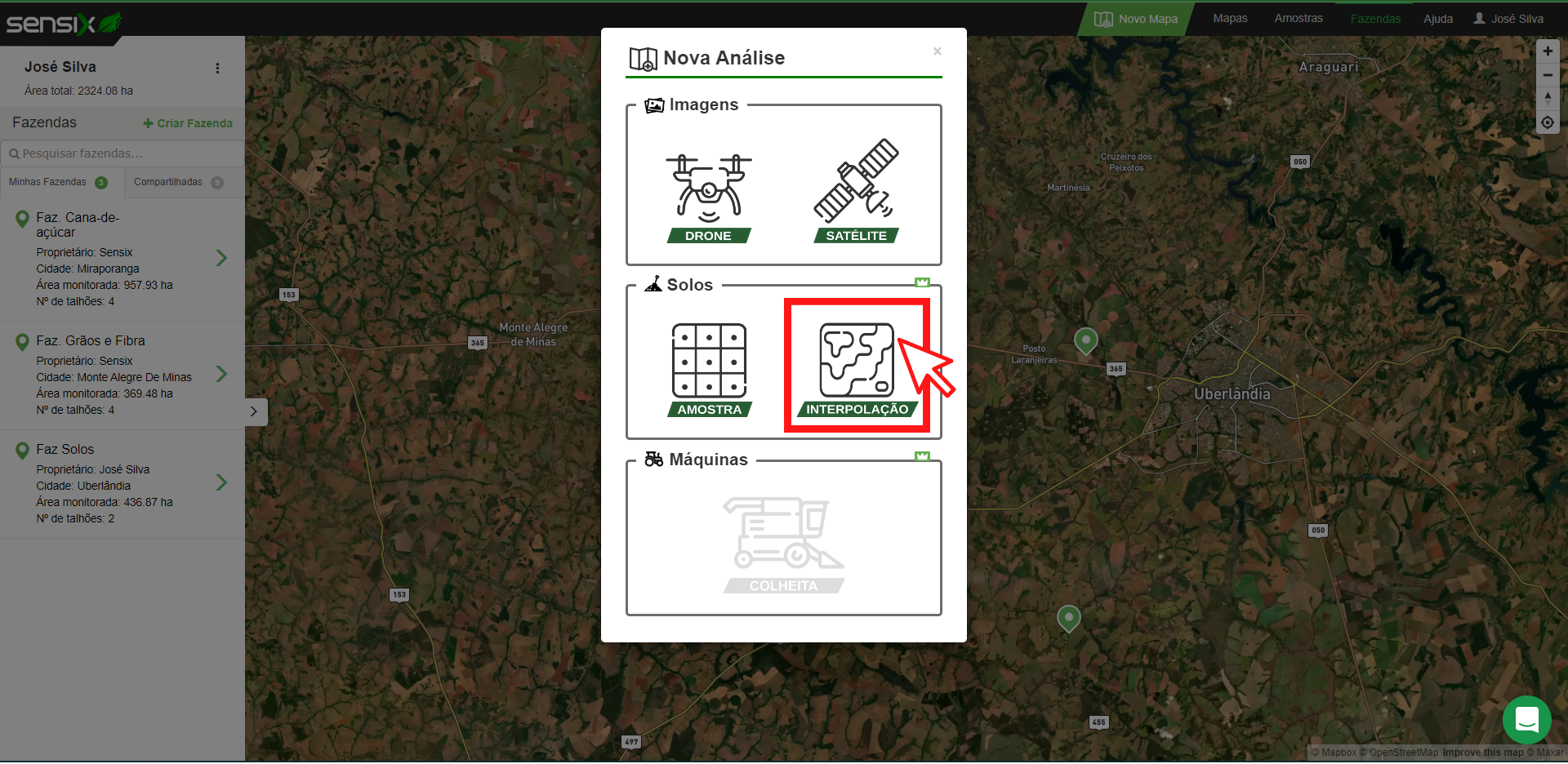
Agora vamos preencher o formulário presente na canto direito da tela com os seguintes dados:

Em Mapa (1): Preencha com o nome que preferir, usando texto, números ou ambos.
Em Fazenda (2): escolha uma fazenda que você já tenha cadastrado na plataforma.
Em Data das Amostras (3): selecione a data em que a amostragem foi feita.
Em Tipo de Processamento (4), selecione qual método de interpolação você quer utilizar:
- IDW (ou Inverso da Potência das Distâncias): resultados mais rápidos, consegue interpolar mesmo tendo poucos resultados para o nutriente. O mapa é menos representativo, principalmente quando há muitos resultados
- Krigagem (ou Processso Gaussiano de Regressão): resultados levam um pouco mais de tempo para ficarem prontos, necessita de um mínimo 4 resultados para cada nutriente a ser interpolado. O mapa fica cada vez mais representativo, quanto mais resultados houver.
-
Valor único por zona/célula
-
Valor único por talhão
-
Melhor ajuste: o FieldScan irá avaliar cada conjunto de dados de cada nutriente e irá aplicar o método que retornará o melhor resultado, no melhor tempo.
Recomenda-se escolher sempre a opção Melhor Ajuste para evitar que nutrientes nãoo sejam interpolados
Depois de escolher o método, você irá decidir de onde importar a malha de pontos (5):
- Importar amostra do FieldScan: se você já fez alguma amostragem dentro da plataforma, selecione essa opção e na caixa que irá aparecer logo abaixo, escolha da lista qual amostragem você deseja utilizar:

-
Importar arquivo de pontos: selecione essa opção para na outra etapa poder escolher uma malha de pontos que esteja em seu computador ou em outra fonte que não o próprio FieldScan:
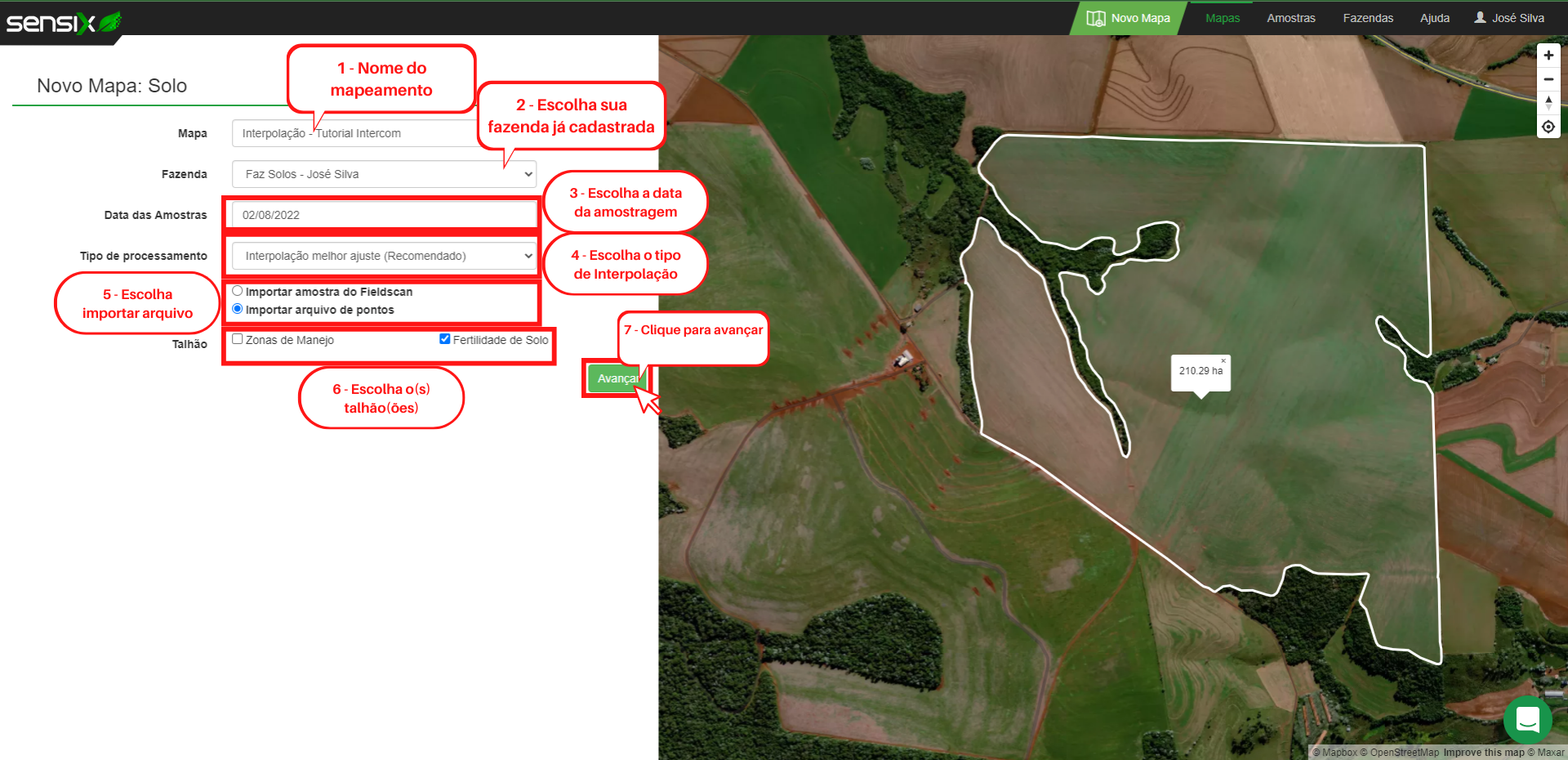
Por fim, escolha em qual(is) talhão(ões) você deseja fazer a interpolação e em seguida, clique em Avançar.
02 - Adicionar Planilhas e Malhas
A sua amostragem muito provavelmente foi feita em uma ou duas faixas de profundidade de amostragem (as mais comuns são de 0-20 cm e de 20-40 cm). Para que a interpolação seja feita, é necessário que haja uma planilha de resultados/nutrientes para cada faixa de profundidade
Para adicionar a planilha de resultados, clique em Dados.xlsx, uma janela de pesquisa irá abrir, nela procure e selecione a planilha referente a primeira faixa de profundidade. Ao lado, preencha com os limites das profundidades, você pode digitar os valores ou clicar nas setas para ajustar. Como exemplo, vamos supor que tenho apenas uma planilha com resultados de solo de 0 a 20cm de profundidade, para adicioná-la, irei selecionar ela no meu computador e vou preencher o primeiro limite com 0 e outro com 20:

Para adicionar outras planilhas de outras profundidades, clique em Nova Profundidade:

...e repita o processo anterior:

Caso você deseje remover uma faixa de profundidade, clique no ícone de lixeira no cantinho superior direito da faixa:

A malha de pontos ou a malha de células hexagonais é a representação dos pontos de amostra de solo em seu computador. É um arquivo vetorial do tipo SHAPEFILE, cuja extensão é SHP (um arquivo com essa extensão aparece em seu computador mais ou menos assim: nome-arquivo.shp
Para subir a malha de pontos ou malha de células hexagonais para o Fieldscan, são necessários quatro partes, do arquivo Shapefile, com o mesmo nome para funcionar (é ideal que todas as partes estejam na mesma pasta)
As partes são: PRJ, DBF, SHX e SHP;
Os arquivos com essas extensões ficam mais ou menos assim:
nome_arquivo.prj
nome_arquivo.dbf
nome_arquivo.shx
nome_arquivo.shpPara adicionar as partes da malha, clique em Pontos:

Uma janela de pesquisa irá abrir, nela procure e selecione a seu arquivo SHAPEFILE contendo a malha de pontos regulares ou células hexagonais, aperte e segure a tecla SHIFT do seu teclado e com o mouse clique sobre as quatro partes (caso elas estejam em ordem). Alternativamente, aperte segure a tecla CTRL do seu teclado e clique sobre as quatro partes (caso elas estejam fora de ordem).
Após escolher o arquivos, clique em Verificar Arquivos (2) que a plataforma irá verificar possíveis erros no shapefile, caso alguma mensagem apareça, entre em contato conosco no chat, que iremos verificar e orientar sobre processo de correção:

03 - Finalizando
Se não houver nenhuma mensagem de erro, clique no botão Enviar (3) e pronto!

Dentro de alguns minutos seu mapa de interpolação estará pronto.
Caso você tenha ficado com alguma dúvida ou teve algum problema durante o processo, me chame no chat online do FieldScan que estarei a postos para te ajudar a resolver!
Até a próxima!
